
邀請其他人在 iCloud 版 Keynote 簡報中合作
你可以傳送連結來邀請其他人與你即時合作簡報。每個正在編輯簡報的人都可以看見他們所做的更改。
在預設情況下,只有你邀請在簡報上合作且登入其「Apple 帳號」的人員,才可以打開及更改簡報。不過,你可以更改取用權限,讓擁有連結的任何人可以打開簡報(無須「Apple 帳號」),或更改編輯權限,讓其他人可以檢視簡報,但無法編輯。
在你共享簡報後,隨時可以邀請更多人加入簡報。你邀請其他人的方式視所選的取用權限而定(即受邀者是否需要登入「Apple 帳號」)。
【提示】若簡報受到密碼保護,基於安全考量,請勿將密碼連同連結一起傳送。
邀請其他人合作
在開始之前,請確認你的裝置符合合作的 iCloud 和最低系統需求。
請執行下列其中一項操作:
在打開的簡報中:按一下工具列中的「合作」按鈕
 。
。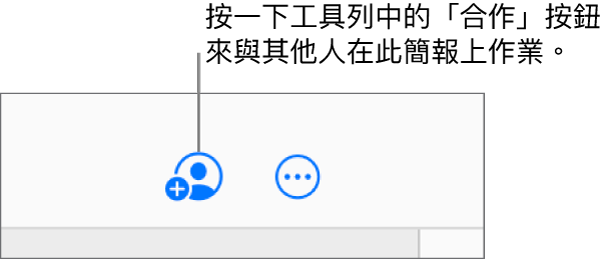
在文件管理器中:選取簡報,然後按一下工具列中的「合作」按鈕
 。
。
按一下「共享」選項。
按一下「可取用的成員」彈出式選單,然後選擇選項:
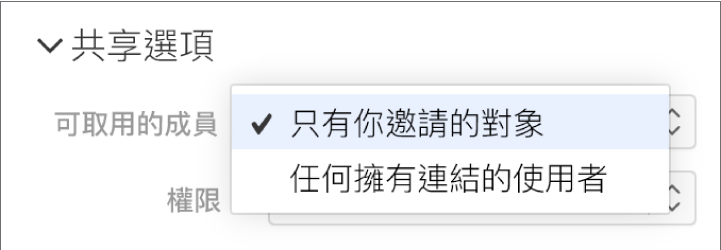
只有邀請的人:只有你所邀請且登入其「Apple 帳號」的人可以打開簡報。在你發出邀請前,其他人並不需要「Apple 帳號」;不過他們必須先建立一個「Apple 帳號」,才能打開你共享的簡報。
如果你用來邀請人員的電子郵件地址或電話號碼並未綁定其「Apple 帳號」,他們便無法接受邀請,直到他們將電子郵件地址或電話號碼加入其「Apple 帳號」。對方點一下或按一下邀請中的連結時會提供說明。
任何擁有連結的使用者:任何人都可以點一下或按一下連結來打開簡報。若要設定密碼保護簡報,請按一下「加入密碼」,然後依照指示操作。
【注意】若你已經為這份簡報加入密碼,你可以按一下「更改密碼」來更改或移除密碼。
按一下「權限」彈出式選單,然後選取選項:
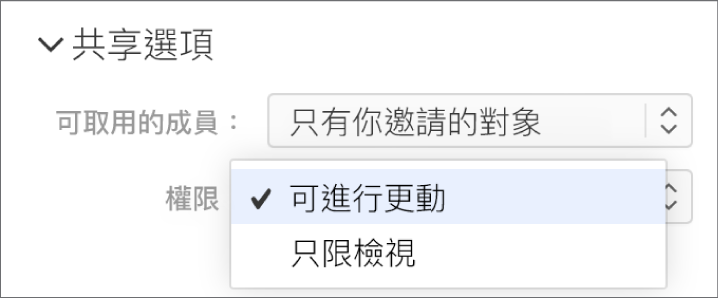
可進行更動:其他人可以編輯、列印和下載共享的簡報。
僅限檢視:共享對象可以檢視、列印及下載共享簡報,但無法進行編輯。
若將存取權設為「只有邀請的人」(在上一步中),你可以在共享簡報之後更改個別權限設定。
如果不希望參與者可邀請其他人,請取消選取「任何人都可以加入更多成員」旁邊的註記框。
只有在上方第 3 步中將存取權設定為「只有邀請的人」以及在上方第 4 步中將權限設定為「可進行更動」時,才會看到此註記框。
選擇傳送連結的方式:
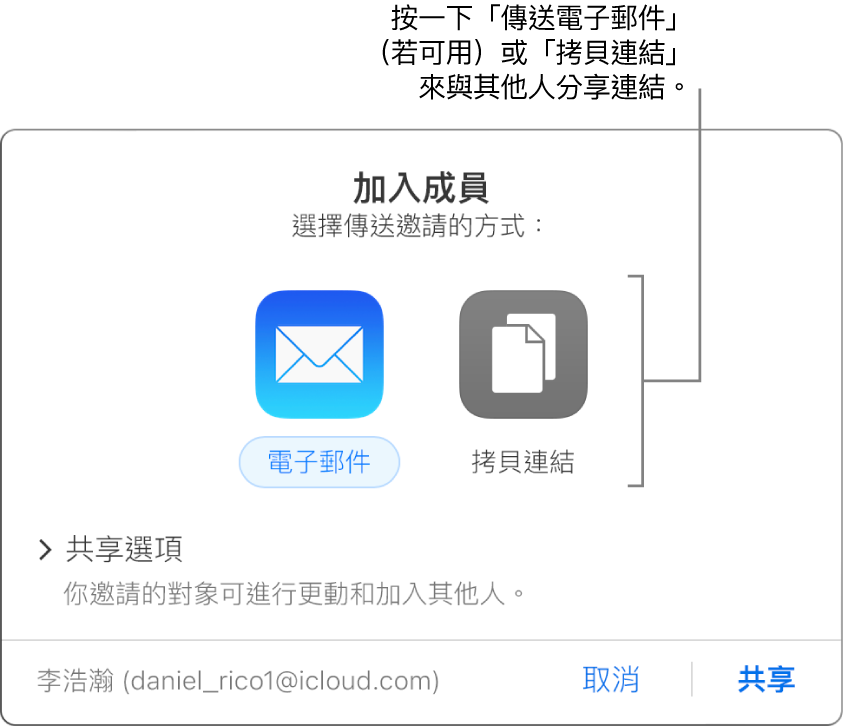
【注意】如果你有僅限網頁的 iCloud 存取權,你無法以電子郵件傳送連結,僅能拷貝。
電子郵件:按一下「電子郵件」按鈕,再按一下「共享」,然後在地址欄位中輸入一或多個電子郵件地址。編寫郵件,然後按一下「傳送」。
以其他方式共享連結:按一下「拷貝連結」,然後執行下列其中一項操作:
若簡報的存取權設為「只有邀請的人」:輸入你要邀請之對象的電子郵件地址或電話號碼,然後按一下「共享」。按一下「拷貝連結」,然後貼到任何你要用來共享連結的 App(例如簡訊或聊天)。
若簡報的存取權設為「任何擁有連結的使用者」:按一下「共享」,然後貼到任何你要用來共享連結的 App(例如簡訊或聊天)。
【重要事項】當你按一下「共享」時,iCloud.com 上會製作簡報的連結(其中包含其標題)。如果簡報的標題或內容具機密性,請務必要求收件人不要將連結轉寄給其他人。
在你共享簡報後,「合作」按鈕 ![]() 上會顯示一個勾號,表示簡報已共享。
上會顯示一個勾號,表示簡報已共享。
邀請更多人登入簡報
若你將所擁有的簡報存取權設定為「只有邀請的人」,或者共享簡報的擁有者允許你加入更多人,你可以邀請更多人使用其「Apple 帳號」加入簡報。
【注意】 如果簡報取用權已設為「任何擁有連結的使用者」,請依照下一個作業中的指示操作:傳送連結給更多人(無須「Apple 帳號」)。
請執行下列其中一項操作:
在打開的簡報中:按一下工具列中的「合作」按鈕
 ,然後按一下「加入成員」。
,然後按一下「加入成員」。在文件管理器中:選取簡報,按一下工具列中的「合作」按鈕
 ,然後按一下「加入成員」。
,然後按一下「加入成員」。
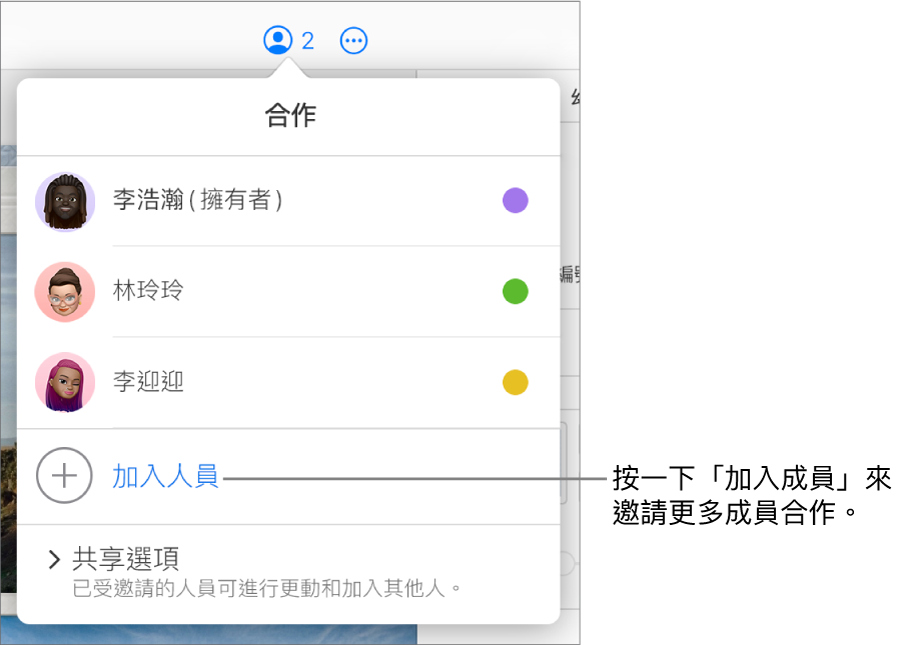
按一下「權限」彈出式選單,然後為新參與者設定編輯權限。
此設定只會影響你即將邀請的加入成員,不會更改已受邀對象的權限。
【注意】若你不想讓新成員可以邀請其他人,請取消選取「權限」彈出式選單下方的「任何人都可以加入更多成員」註記框。
選擇傳送邀請的方式:
電子郵件:按一下「電子郵件」,按一下「共享」,輸入你要邀請之對象的電子郵件地址或電話號碼,然後按一下「傳送」。
以其他方式共享連結:按一下「拷貝連結」,輸入你要邀請之對象的電子郵件地址或電話號碼,然後按一下「共享」。按一下「拷貝連結」,然後貼到任何你要用來共享連結的 App(例如簡訊或聊天)。
【注意】如果你有僅限網頁的 iCloud 存取權,你無法以電子郵件傳送連結,僅能拷貝。
傳送連結給更多人(無須「Apple 帳號」)
若簡報存取權設為「任何擁有連結的使用者」,你可以傳送不需要「Apple 帳號」即可檢視簡報的連結給對方,藉此邀請更多人合作編輯簡報。
【注意】若簡報存取權設為「只有邀請的人」,請依照先前工作「邀請更多人登入簡報」中的指示操作。
請執行下列其中一項操作:
在打開的簡報中:按一下工具列中的「合作」按鈕
 ,然後按一下「傳送連結」。
,然後按一下「傳送連結」。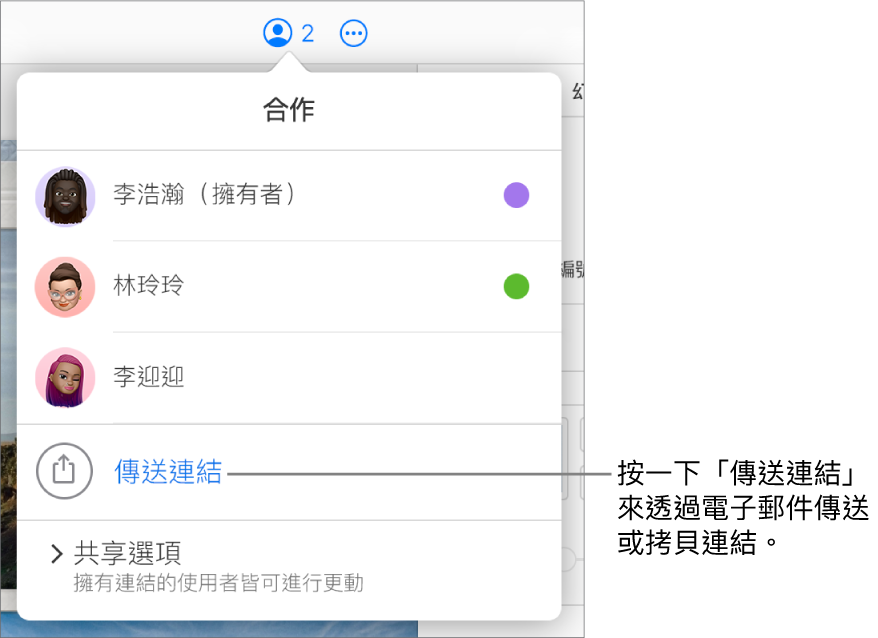
在文件管理器中:選取簡報,按一下工具列中的「合作」按鈕
 ,然後按一下「傳送連結」。
,然後按一下「傳送連結」。
選擇傳送連結的方式:
電子郵件:按一下「電子郵件」,按一下「繼續」,然後編寫並傳送電子郵件。
以其他方式共享連結:按一下「拷貝連結」,然後按一下「繼續」。按一下「拷貝連結」,然後貼到任何你要用來共享連結的 App(例如簡訊或聊天)。
【注意】如果你有僅限網頁的 iCloud 存取權,你無法以電子郵件傳送連結,僅能拷貝。
找出共享簡報連結
若你是共享簡報的擁有者,或你與他人合作編輯存取權設為「任何擁有連結的使用者」的簡報,你可能會想找出共享簡報以便,例如,將連結儲存在你可以輕鬆存取的地方,或查看連結包含什麼資訊。
【提示】你可以將共享連結發佈在支援內嵌 Keynote 簡報的網站上(例如 Medium 或 WordPress),方便觀看者透過網站上的播放程式瀏覽簡報。請參閱:在 iCloud 版 Keynote 中,將簡報發佈到部落格。
執行下列其中一項操作,檢視關於簡報的合作詳細資訊:
在打開的簡報中:按一下工具列中的「合作」按鈕
 。
。在文件管理器中:選取簡報,然後按一下工具列中的「合作」按鈕
 。
。
若要檢視連結,請執行下列其中一項操作:
如果你是簡報擁有者,且簡報存取權設定為「只有邀請的人」:按一下「共享選項」,然後按一下「拷貝連結」。
若簡報的存取權設為「任何擁有連結的使用者」:按一下「傳送連結」,按一下「拷貝連結」,然後按一下「繼續」。
連結便會顯示。若要將連結儲存在更容易存取的地方或是要更容易查看整個連結,請按一下「拷貝連結」(在連結下方),然後將連結貼到其他地方。