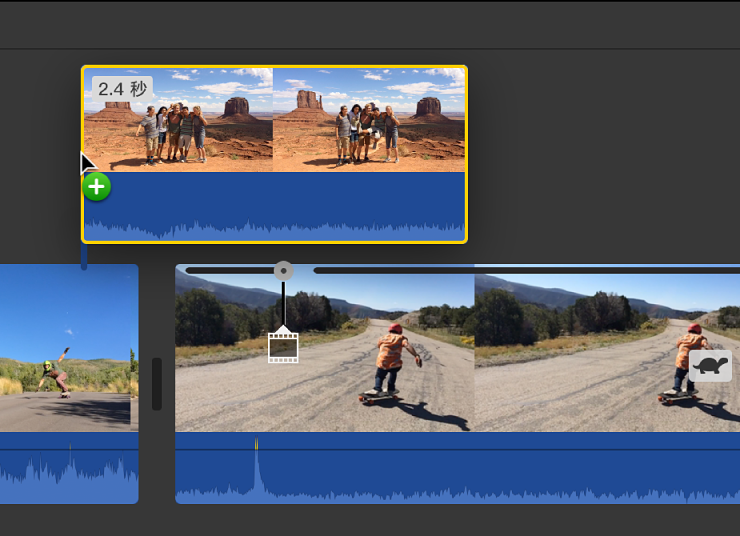iMovie

在 Mac 上的 iMovie 中製作旁跳鏡頭效果
您可以在另一個剪輯片段上加入旁跳鏡頭剪輯片段,以顯示單一事件的兩個不同角度。例如,您可以先顯示在某人要進入驚喜派對時的畫面,然後切出至人們在裡面等待的畫面。
加入旁跳鏡頭剪輯片段時,會覆蓋所加入影片剪輯片段相等的部分,讓您影片的播放時間不會改變。
加入旁跳鏡頭剪輯片段
調整旁跳鏡頭剪輯片段的不透明度
當您播放的影片具有旁跳鏡頭剪輯片段時,旁跳鏡頭剪輯片段會切入來取代其下方的剪輯片段,然後在旁跳鏡頭剪輯片段結束時,切回至時間列中其下方的任何剪輯片段。如果您想要將旁跳鏡頭剪輯片段與其下方的剪輯片段加以混合來取得戲劇性的效果,可以調整旁跳鏡頭剪輯片段的不透明度。
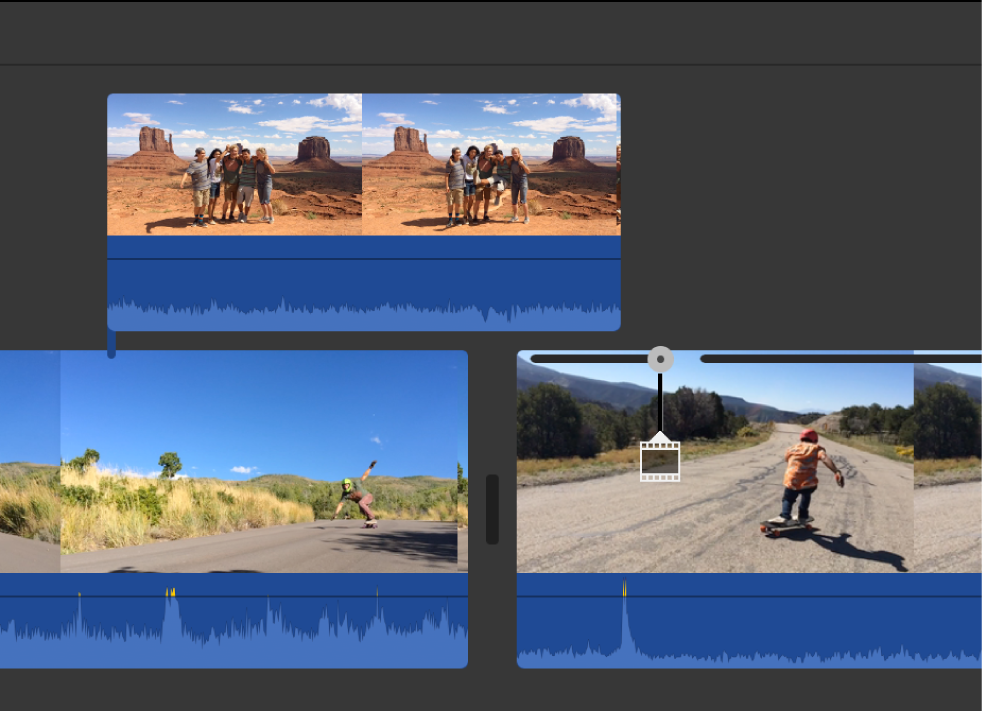
在 Mac 上的 iMovie App
 中,在時間列中選取您要調整的旁跳鏡頭剪輯片段。
中,在時間列中選取您要調整的旁跳鏡頭剪輯片段。如果影片覆疊控制項目未顯示,按一下「影片覆疊設定」按鈕。

若要調整旁跳鏡頭剪輯片段的不透明度,請拖移「不透明度」滑桿。
若要套用更改內容,請按一下旁跳鏡頭控制項目中的「套用」按鈕
 。
。
調整旁跳鏡頭剪輯片段的淡入淡出
您也可將旁跳鏡頭剪輯片段設定為融入或融出,並控制融合的持續時間。
在 Mac 上的 iMovie App
 中,在時間列中選取您要調整的旁跳鏡頭剪輯片段。
中,在時間列中選取您要調整的旁跳鏡頭剪輯片段。如果影片覆疊控制項目未顯示,按一下「影片覆疊設定」按鈕。

請執行下列其中一項操作:
使用旁跳鏡頭控制項目來設定淡入淡出的持續時間:拖移「淡入淡出」滑桿。
在時間列中設定淡入淡出的持續時間:將旁跳鏡頭剪輯片段最上方的其中一個淡入淡出控點拖至剪輯片段的中央,以延長淡入淡出,或拖至剪輯片段的邊緣來縮短淡入淡出。
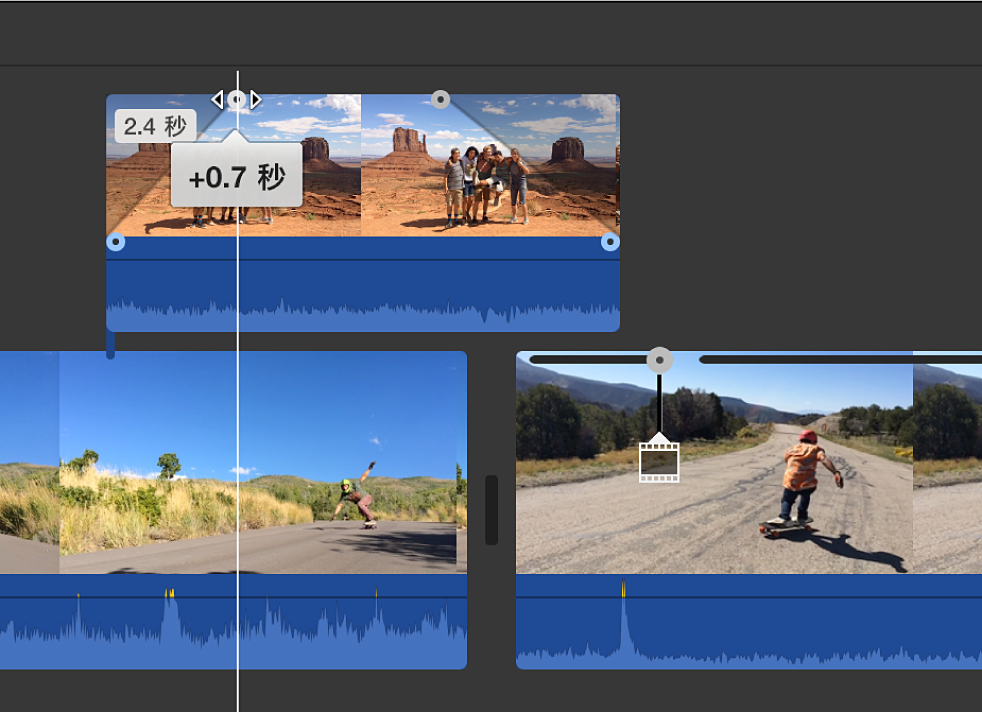
若要套用更改內容,請按一下旁跳鏡頭控制項目中的「套用」按鈕
 。
。