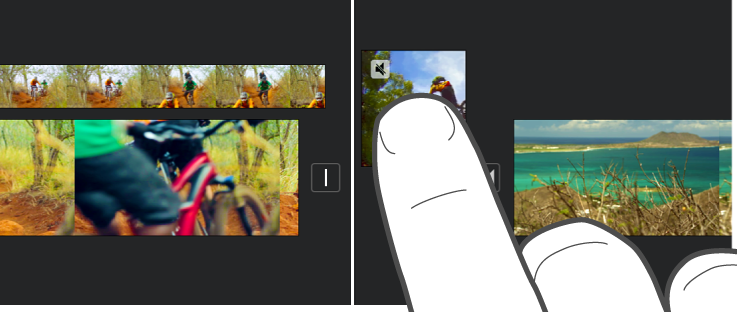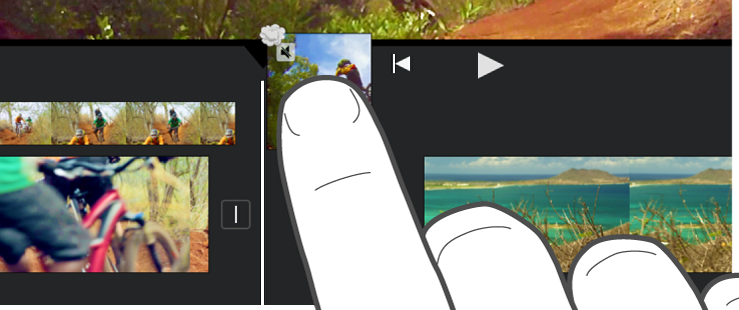在 iPad 上的 iMovie 中排列影片剪輯片段和照片
你可以使用簡單的手勢搬移、裁剪、複製或旋轉影片計畫案中的影片剪輯片段。點一下剪輯片段來顯示其他控制項目,可以複製、分割或刪除剪輯片段。
裁剪影片剪輯片段或照片
你可以在計畫案時間列中裁剪影片剪輯片段或照片,以縮短或延長內容。
【注意】依照預設,照片在時間列中會顯示為一個片段,在螢幕上維持 6 至 12 秒。當你裁剪照片時,會更改此持續時間。
若要瞭解更多關於在影片中調整影片剪輯片段和照片的方法,請參閱:在 iPad 上的 iMovie 中調整縮放效果。
打開 iMovie App
 (iPad),打開影片計畫案。
(iPad),打開影片計畫案。在時間列中,點一下你要裁剪的影片剪輯片段或照片。
拖移任一黃色裁剪控點來縮短或延長剪輯片段或照片。
如果你試著增加剪輯片段的長度,但裁剪控點不會移動,表示該剪輯片段的結尾處沒有額外的影片影格。
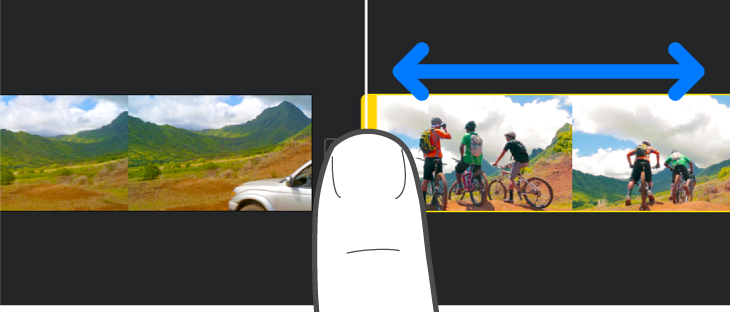
旋轉剪輯片段
複製剪輯片段
分割剪輯片段
你可以分割影片剪輯片段,以調整每個區段的持續時間、移除不要的區段或為每個區段加入不同標題。只有影片剪輯片段可進行分割。若要分割照片,請製作其拷貝。
打開 iMovie App
 (iPad),打開影片計畫案。
(iPad),打開影片計畫案。請捲動時間列,將播放磁頭放在你要分割影片剪輯片段的位置上。
【提示】請確認播放磁頭不是放在剪輯片段的最開始處。
請執行下列其中一項操作:
在時間列中點一下剪輯片段來在螢幕底部開啟檢閱器,點一下「動作」按鈕
 ,然後點一下「分割」。
,然後點一下「分割」。點一下剪輯片段(其外框會變成黃色),然後將手指向下滑過播放磁頭來分割剪輯片段,就像是使用手指來將其切割一樣。
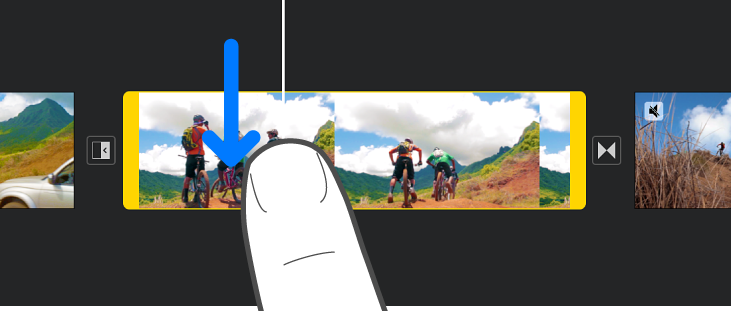
iMovie 會在兩個新建立的剪輯片段之間,插入「無」過場效果(也稱為切出,並由此圖像 ![]() 代表)。你可以將此過場效果更改為交疊融合或是其他過場效果。若要瞭解製作方式,請參閱:在 iPad 上的 iMovie 中調整過場效果。
代表)。你可以將此過場效果更改為交疊融合或是其他過場效果。若要瞭解製作方式,請參閱:在 iPad 上的 iMovie 中調整過場效果。
移除計畫案中的影片剪輯片段或照片
當你移除從媒體瀏覽器中加入的影片剪輯片段或照片時,其會從計畫案中移除,但仍會保留以供你再度使用。
使用 AirDrop 輸入嵌入為計畫案一部分的媒體,會保留在你的媒體瀏覽器中(在「影片」>「iMovie 媒體」),除非你儲存至「iCloud 雲碟」。加入計畫案中的照片無法被移至照片圖庫中。