
在 iPad 上 iMovie 的故事畫板計畫案中排列剪輯片段
當你在 iMovie 中製作故事畫板計畫案時,你選擇的故事畫板會建議要加到每個暫存區的影片剪輯片段和照片的種類。但是,你可以在分鏡表中上下拖移暫存區以及你加入的任何其他影片剪輯片段和照片,以重新排列它們。
重新命名影片剪輯片段和照片的暫存區群組
故事畫板計畫案中的暫存區會將影片的每個部分整理成影片剪輯片段和照片群組。你可以重新命名暫存區群組,以便更符合故事畫板影片的內容。
打開 iMovie App
 (iPad),打開故事畫板計畫案。
(iPad),打開故事畫板計畫案。若暫存區群組已關閉,請點一下代表該暫存區群組的縮覽圖影像。
暫存區群組開啟時,群組中的影片剪輯片段和照片上方會顯示群組名稱。
點一下群組名稱,輸入新的名稱,然後點一下鍵盤上的「完成」。
【提示】你也可以向左滑動,點一下「重新命名」,然後輸入新名稱來重新命名暫存區。
將影片剪輯片段、照片或暫存區移至分鏡表中的新位置
打開 iMovie App
 (iPad),打開故事畫板計畫案。
(iPad),打開故事畫板計畫案。按住你想要移動的影片剪輯片段、照片或暫存區,直到其浮出分鏡表。
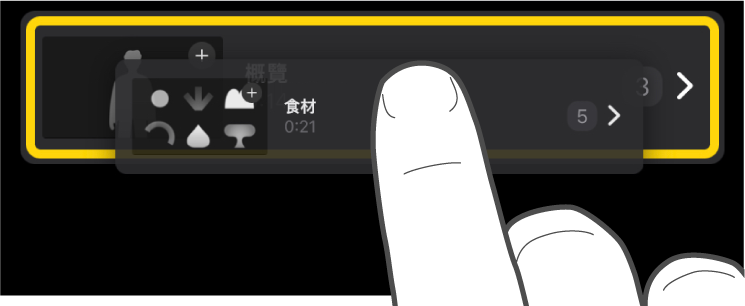
將影片剪輯片段、照片或暫存區移至列表中的新位置,然後放開。
刪除單一影片剪輯片段或照片
打開 iMovie App
 (iPad),打開故事畫板計畫案。
(iPad),打開故事畫板計畫案。在你想要刪除的剪輯片段上向左滑動,然後點一下「刪除」。
刪除多個影片剪輯片段、照片或暫存區
打開 iMovie App
 (iPad),打開故事畫板計畫案。
(iPad),打開故事畫板計畫案。點一下螢幕底部的「選取」。
點一下你要刪除之任何影片剪輯片段、照片或暫存區左側的圓圈。
所選的影片剪輯片段、照片或暫存區會以藍色註記符號
 標示。
標示。點一下「刪除」,然後執行下列其中一項操作:
從暫存區中刪除剪輯片段:點一下「刪除媒體」。
刪除剪輯片段和暫存區:點一下「刪除剪輯片段」。
【提示】若要刪除個別影片剪輯片段、照片或暫存區,請在項目上向左滑動,然後點一下「刪除」。
複製影片剪輯片段、照片或暫存區
打開 iMovie App
 (iPad),打開故事畫板計畫案。
(iPad),打開故事畫板計畫案。點一下螢幕底部的「選取」。
點一下你要複製之任何影片剪輯片段、照片或暫存區左側的圓圈。
所選的影片剪輯片段、照片或暫存區會以藍色註記符號
 標示。
標示。點一下「複製」,然後點一下「完成」。