
在 iPad 上的 iMovie 中調整音訊
您在時間列中排列音訊剪輯片段之後,可以微調音量大小、音訊淡入或淡出,還有甚至可以更改剪輯片段的速度。
顯示或隱藏音訊波形
音訊波形是實際聲音的視覺圖形。您可以顯示音訊波形來調整並比較剪輯片段之間的音量大小,或協助將音訊剪輯片段對齊影片。
【注意】因為照片不含音訊,所以它們不會有波形。
在計畫案開啟時,點一下「波形」按鈕
 。
。 當您調整剪輯片段的音量時,波形會隨之更改,它們是黃色和紅色高峰來標示,因此您可以看出音訊是否音量過大或失真。在此範例中,獨立的音訊剪輯片段(藍色)包含這些高點。
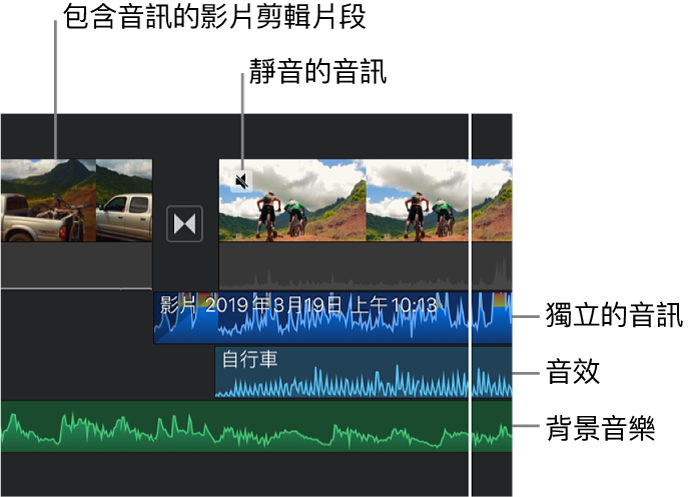
黃色表示音訊只略高於理想的音量範圍。紅色表示音訊的音量過大且可能會扭曲失真;您應該降低剪輯片段的音量,直到只有一點點紅色出現為止。
如果您將剪輯片段靜音,波形會變暗顯示,但仍然可見。
調整音量
當計畫案開啟時,在時間列中點一下剪輯片段,來在螢幕底部開啟檢閱器。
點一下「音訊」按鈕
 。
。請執行下列任一項操作:
開啟或關閉剪輯片段的聲音:點一下音量滑桿旁的「靜音」按鈕
 。當剪輯片段靜音時,再點一次「靜音」按鈕
。當剪輯片段靜音時,再點一次「靜音」按鈕  來開啟聲音。
來開啟聲音。當您關閉影片剪輯片段的聲音時,靜音圖像便會顯示在時間列中剪輯片段的左上角。
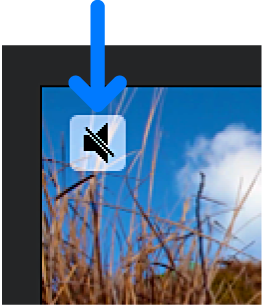
調整音量:向左或向右拖移音量滑桿。
為了確定您影片剪輯片段中的聲音可以大過背景音樂,iMovie 會對背景音樂套用音訊「迴避」功能。每當有影片剪輯片段的聲音同時在播放時,「迴避」便會降低背景音樂剪輯片段的音量。當您關閉影片剪輯片段的聲音時,便不會套用迴避功能。
點一下檢閱器外側來將其關閉。
淡入或淡出音訊
您可以在時間列中使用淡出控點,快速為音訊剪輯片段加入淡入和淡出效果。
淡化效果會在剪輯片段顯示為陰影區域,表示音量增大或減小。
如果您的影片剪輯片段具有音訊,您必須先將音訊獨立成個別的剪輯片段,才能製作淡入或淡出效果。請參閱:在 iPad 上的 iMovie 中編輯音訊剪輯片段。
當計畫案開啟時,在時間列中點一下音訊剪輯片段,來在螢幕底部開啟檢閱器。
點一下「音訊」按鈕
 。
。點一下「淡化」來在剪輯片段的開頭和結尾顯示淡入淡出控點。
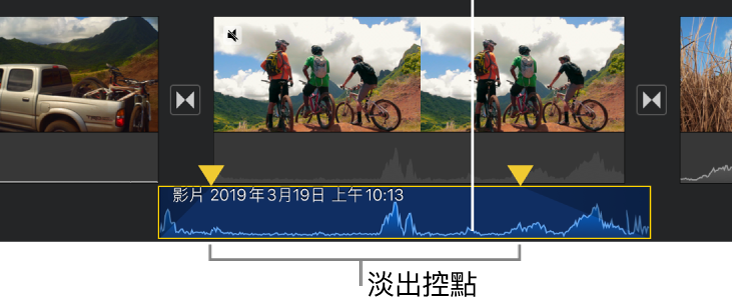
拖移淡入淡出控點,來設定淡入和淡出的持續時間。
調整速度
您可以在 iMovie 中調整音訊剪輯片段的速度。您甚至可以對單一剪輯片段微調速度,將它們分割成幾個範圍並設定各自的速度。例如,您可以設定多個範圍,讓剪輯片段放慢、加速,然後再放慢。
【注意】針對從「配樂」選單加入的配樂或主題音樂音軌,您無法調整其速度。請參閱:加入配樂或主題音樂。
當計畫案開啟時,在時間列中點一下音訊剪輯片段,來在螢幕底部開啟檢閱器。
點一下「速度」按鈕
 。
。剪輯片段上會顯示黃色列,在每個結尾處包含範圍控點。
若要在剪輯片段內製作範圍,請執行下列其中一項操作:
拖移任一黃色範圍控點。
點一下檢閱器中的「加入」來製作其他範圍。
在檢閱器中,向右拖移滑桿來增加速度,或向左拖移來減少它。
在您拖移時,剪輯片段下方會顯示相對速度(2x 表示正常速度的兩倍,1/2x 表示正常速度的一半,以此類推)。
若您想要製作其他範圍,請點一下目前所選範圍以外的剪輯片段部分,或者點一下檢閱器中的「加入」來在播放磁頭位置製作範圍邊線。
拖移黃色範圍控點來調整範圍,然後使用滑桿調整範圍的速度。
您製作的每個範圍會在剪輯片段中以白色實線表示。
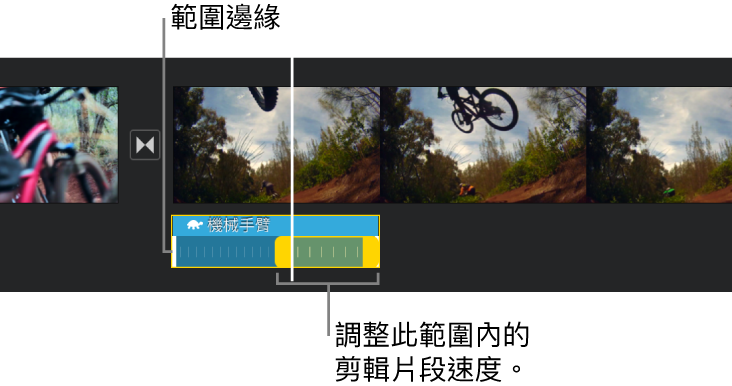
若要重置調整,請點一下檢閱器中的「重置」。
當您完成時,請點一下檢閱器外側任一處來關閉。
依照預設,iMovie 會保持被加速或減速的影片剪輯片段之音訊音調。若要更改此設定,請點一下「計畫案設定」按鈕 ![]() ,然後點一下來開啟「速度更改音調」。這可讓錄製的人聲在速度較快時音調變高,或速度變慢時音調變低。
,然後點一下來開啟「速度更改音調」。這可讓錄製的人聲在速度較快時音調變高,或速度變慢時音調變低。