檢視、新增或移除 Windows 版 iCloud 中的「iCloud 雲碟」檔案
當您在 Windows 版 iCloud 中設定「iCloud 雲碟」時,可以在 Windows 電腦上的「檔案總管」或「Windows Explorer」中直接使用「iCloud 雲碟」上的檔案和檔案夾。
下載和檢視檔案
在 Windows 電腦上,打開「檔案總管」或「Windows Explorer」,然後按一下「導覽」面板中的「iCloud 雲碟」。
找到並按兩下您想打開的任何檔案。您只能打開已下載到電腦的檔案。
項目檔案名稱旁的圖像會顯示下載狀態。請參閱圖像列表與各自代表的意義。您也可以釘選檔案或檔案夾,將這些已下載的檔案保留在裝置上。
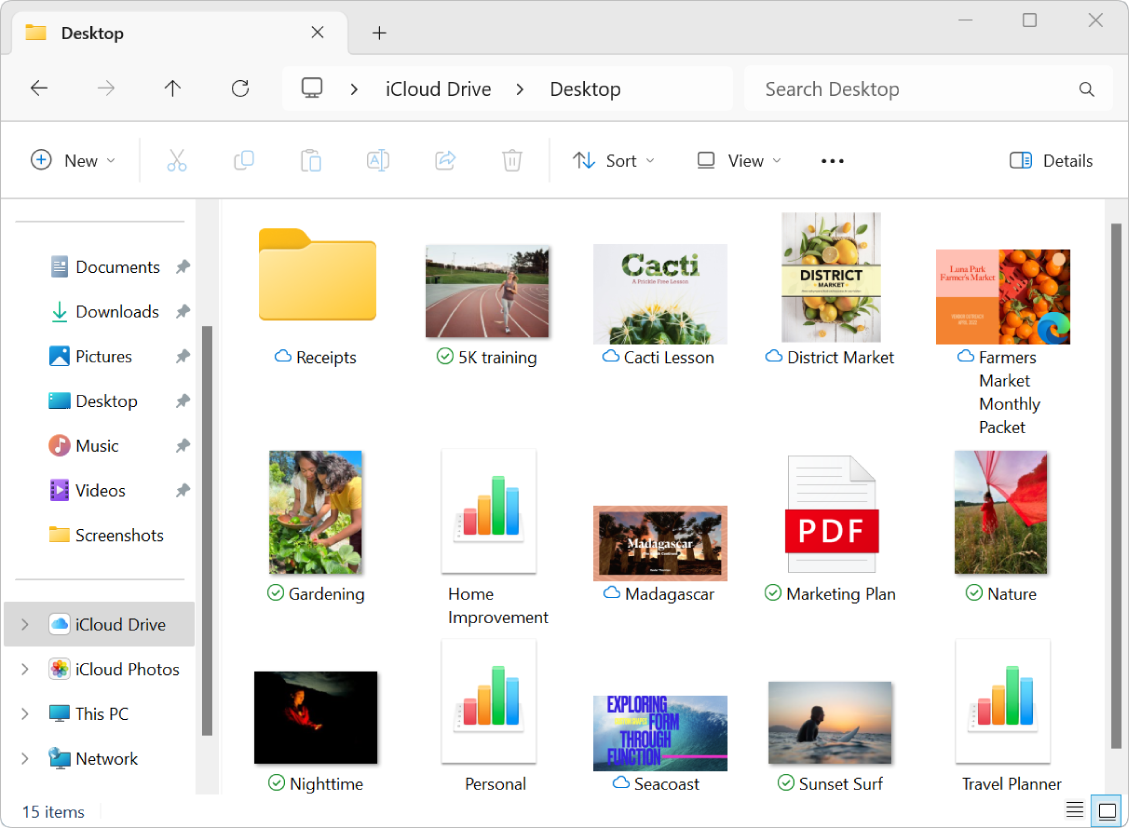
如果您無法打開檔案,可能是因為電腦上未安裝用來建立該檔案的 App。
【注意】在 Windows 版 iCloud 第 7 版中,「iCloud 雲碟」中的所有檔案都會自動下載到您的電腦上。
將檔案新增至 iCloud 雲碟
在 Windows 電腦上打開「檔案總管」或「Windows 檔案總管」。
執行下列其中一項步驟:
將檔案拖移至「導覽」面板中的「iCloud 雲碟」。
在檔案上按一下滑鼠右鍵,然後選擇「共享」。在「共享方式」下方選取「iCloud 雲碟」,選擇一個檔案夾,然後按一下「確定」。
您可以在您已開啟「iCloud 雲碟」的所有裝置上存取這些檔案。請參閱《iCloud 使用手冊》中的在您的所有裝置上設定「iCloud 雲碟」。
將項目移至 Windows 電腦上並從 iCloud 雲碟中移除
在 Windows 電腦上,打開「檔案總管」或「Windows Explorer」,然後按一下「導覽」面板中的「iCloud 雲碟」。
找到您想移除的項目。
將「iCloud 雲碟」中的項目拖移至桌面或您硬碟上的其他檔案夾。
項目隨即會移到 Windows 電腦上,並從您已開啟「iCloud 雲碟」功能的所有裝置上的「iCloud 雲碟」中移除。若您改變心意,可以將項目拖移回「iCloud 雲碟」中。