在 Windows 版 iCloud 中共享「iCloud 雲碟」檔案和檔案夾
您可以透過 Windows 版 iCloud 直接從「檔案總管」共享檔案和檔案夾。如果你已共享檔案或檔案夾,你會
在你共享的項目檔案名稱旁看到
![]() ,或在他人與你共享的項目檔案名稱旁看到
,或在他人與你共享的項目檔案名稱旁看到
![]() 。請參閱圖像列表與各自代表的意義。
。請參閱圖像列表與各自代表的意義。
【注意】Windows 版 iCloud 第 7 版並不支援此功能。
從「檔案總管」共享檔案與檔案夾
在 Windows 電腦上打開「檔案總管」,然後按一下「導覽」面板中的「iCloud 雲碟」。
在你想共享的檔案或檔案夾上按一下滑鼠右鍵、選擇「使用 iCloud 雲碟分享」,接著選擇「共享檔案」或「共享檔案夾」。
按一下「加入」,再於「成員」下方新增成員的電子郵件地址或電話號碼。
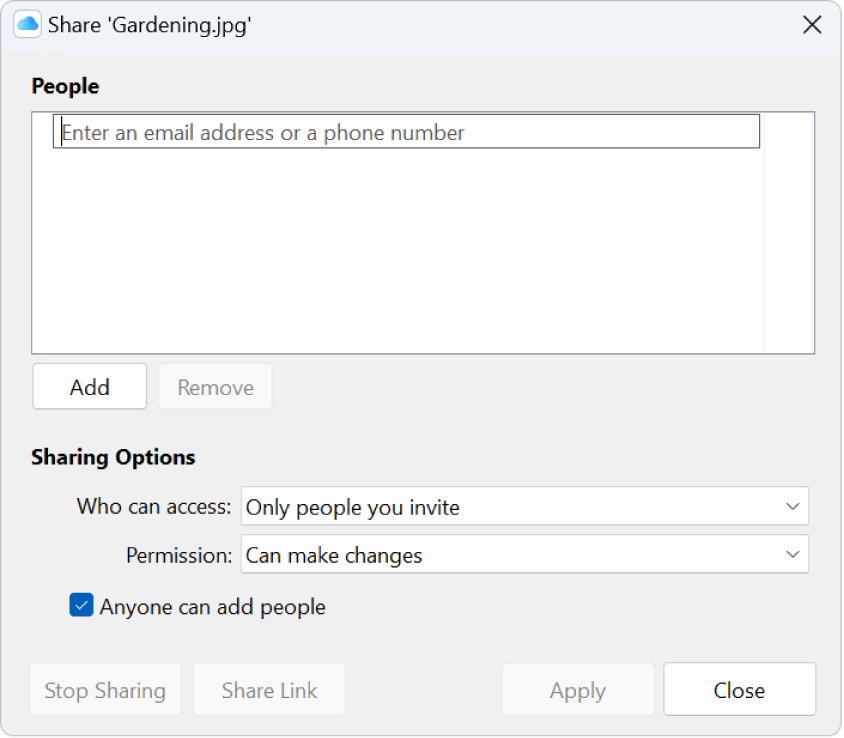
在「共享選項」下方,選擇可以存取和更動檔案或檔案夾的成員。你也可以允許成員在共享檔案或檔案夾新增或移除其他人。
按一下「套用」。
共享檔案夾時,只有成員可以存取共享檔案夾中的檔案。若要邀請更多成員存取檔案,您必須更改共用檔案夾設定。您無法選取共享檔案夾中個別的檔案或檔案夾,也無法對其新增成員。
管理成員或共享選項
檔案或檔案夾的擁有者可以管理成員和共享選項。
若檔案或檔案夾的擁有者允許,參與者可以新增其他成員至共享檔案或檔案夾。然而,他們不能管理新增成員的共享設定。只有擁有者可以更改共享選項。
【注意】您無法變更共享檔案夾中個別文件的共享設定。您必須更改檔案夾的設定。
在 Windows 電腦上打開「檔案總管」,然後按一下「導覽」面板中的「iCloud 雲碟」。
在共享的檔案或檔案夾上按一下滑鼠右鍵、選擇「使用 iCloud 雲碟分享」,接著選擇「管理共享的檔案」或「管理共享的檔案夾」。
請執行下列任一操作:
加入成員:按一下「加入」,並輸入成員的電子郵件地址。
移除成員:選取要移除的成員,然後按一下「移除」。
編輯共享選項:在「共享選項」底下,選擇可以存取和更動檔案或檔案夾的成員。
按一下「套用」。
將自己從共享檔案或檔案夾中移除
如果您是成員,您可以將自己從共享檔案或檔案夾中移除。
在 Windows 電腦上打開「檔案總管」,然後按一下「導覽」面板中的「iCloud 雲碟」。
在共享的檔案或檔案夾上按一下滑鼠右鍵、選擇「使用 iCloud 雲碟分享」,接著選擇「管理共享的檔案」或「管理共享的檔案夾」。
在「人員」下方,選擇你的名稱、按一下「移除」,再按一下「是」。
停止共享檔案或檔案夾
您必須是檔案或檔案夾的擁有者,才可停止共享檔案。
在 Windows 電腦上打開「檔案總管」,然後按一下「導覽」面板中的「iCloud 雲碟」。
在共享的檔案或檔案夾上按一下滑鼠右鍵、選擇「使用 iCloud 雲碟分享」,接著選擇「管理共享的檔案」或「管理共享的檔案夾」。
請執行下列任一操作:
停止與所有成員共享:按一下「停止共享」,再按一下「是」。
只停止與一位成員共享:選取要移除的成員、按一下「移除」,然後再按一下「套用」。
如果您停止共享或刪除了共享檔案夾,成員即無法再檢視或編輯該檔案夾中的檔案。