使用 iPhone 或 iPad 在 HomePod 上播放音訊
若要快速接力播放音訊,請將 iPhone 靠近 HomePod。HomePod 也可以使用 AirPlay 和 Siri 來播放從 iPhone 或 iPad 傳來的音訊。
如需使用「音樂」App、Podcast App 和「控制中心」的詳細資訊,請參閱 iPhone 使用手冊或 iPad 使用手冊。
在 HomePod 和 iPhone 之間傳送音訊
當你正在通話或播放媒體時,可以將音訊從 HomePod 傳送到 iPhone,反之亦然。
若要更改誰可以將音訊接力播放到 HomePod,請參閱:允許其他人控制 HomePod 上的音訊。
前往 iPhone 上的「設定」App
 。
。檢查以下項目:
Wi-Fi:確定你的 iPhone 已連接到與 HomePod 相同的 Wi-Fi 網路。
藍牙:確定「藍牙」已開啟。
AirPlay:點一下「一般」,點一下「AirPlay 與接續互通」,然後確定已開啟「傳送到 HomePod」。
若要傳送音訊,請將 iPhone 拿近 HomePod 頂部,直到傳送完成。
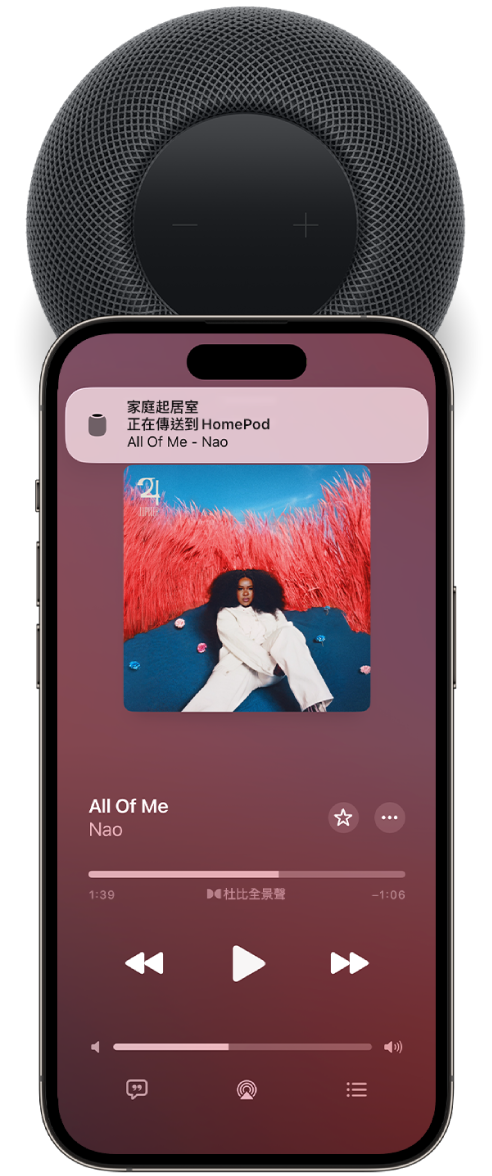
從 Apple Music 或 Apple Podcast 連續播送到 HomePod
在 iPhone 或 iPad 上前往「音樂」App
 或 Podcast App
或 Podcast App  。
。播放音樂或 Podcast 時,打開媒體控制。
點一下
 ,然後選擇你的 HomePod。
,然後選擇你的 HomePod。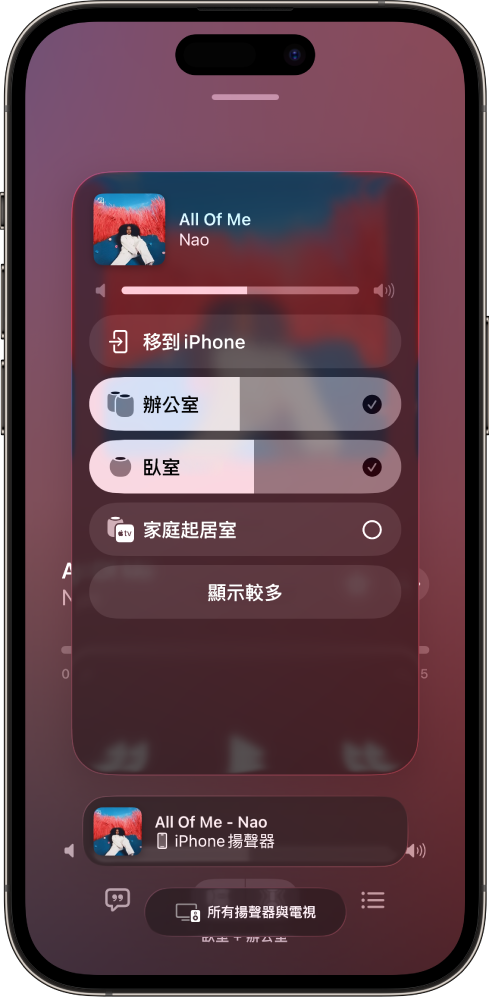
若要回到播放畫面,請點一下 AirPlay 選項以外的區域。
若要將項目加入 HomePod 上的「已插播」佇列,請按住該項目,然後點一下「插播」或「最後播放」。
使用「控制中心」在 HomePod 上播放音訊
若要在 iPhone 或 iPad 上打開「控制中心」,請執行下列其中一項操作:
在配備 Face ID 的 iPhone 上或在 iPad 上:從右上角向下滑動。
在配備主畫面按鈕的 iPhone 上:從底部向上滑動。
點一下音訊圖卡,點一下
 ,然後選取一或多部 HomePod 揚聲器。
,然後選取一或多部 HomePod 揚聲器。
若要播放來自其他支援 AirPlay 之裝置中的音訊,請參閱該裝置的說明文件以便瞭解選擇音訊目標的詳細資訊。
透過 AirPlay 在 HomePod 上使用 Siri 來播放音樂
你可以使用 Siri 在 HomePod 上播放不支援之媒體服務的媒體。HomePod 會自動從附近的 iPhone 或 iPad 啟動 AirPlay 階段。
【注意】部分音樂服務可能不支援 Siri 和 iPhone 或 iPad 上的 AirPlay。
若要使用 AirPlay 在 HomePod 上播放音樂:
在 HomePod 上設定語音辨識和個人化內容。HomePod 會辨識家中每個成員偏好的音樂服務。
前往 iPhone 或 iPad 上的「設定」App
 。
。檢查以下項目:
Wi-Fi:確定你的 iPhone 或 iPad 已連接到與 HomePod 相同的 Wi-Fi 網路。
你的位置:點一下你的名稱,點一下「尋找」,然後確定「我的位置」已設為「此裝置」。
向 Siri 提出要求時,請提及 App 名稱。
HomePod 上的 Siri 會隨著時間瞭解你偏好的音樂服務並自動從該 App 播放音樂,因此你不再需要在要求中說出該 App 名稱。
如果你的 iPhone 或 iPad 移出 HomePod 範圍,媒體會自動停止播放。