
Mac 上使用家庭的自動化操作
自動化操作可以根據一天中的時間、您的位置、啟動的感測器或配件的動作,來自動執行情境。隨著您調整配件設定,系統會建議自動化操作。
【注意】根據您的位置執行的自動化操作需要知道您的所在位置。在用來控制您家中配件的主要 iPhone 或 iPad 上,您和您邀請控制家中配件的人需要開啟「定位服務」和「分享我的位置」。自動化操作無法使用 Mac 的位置。
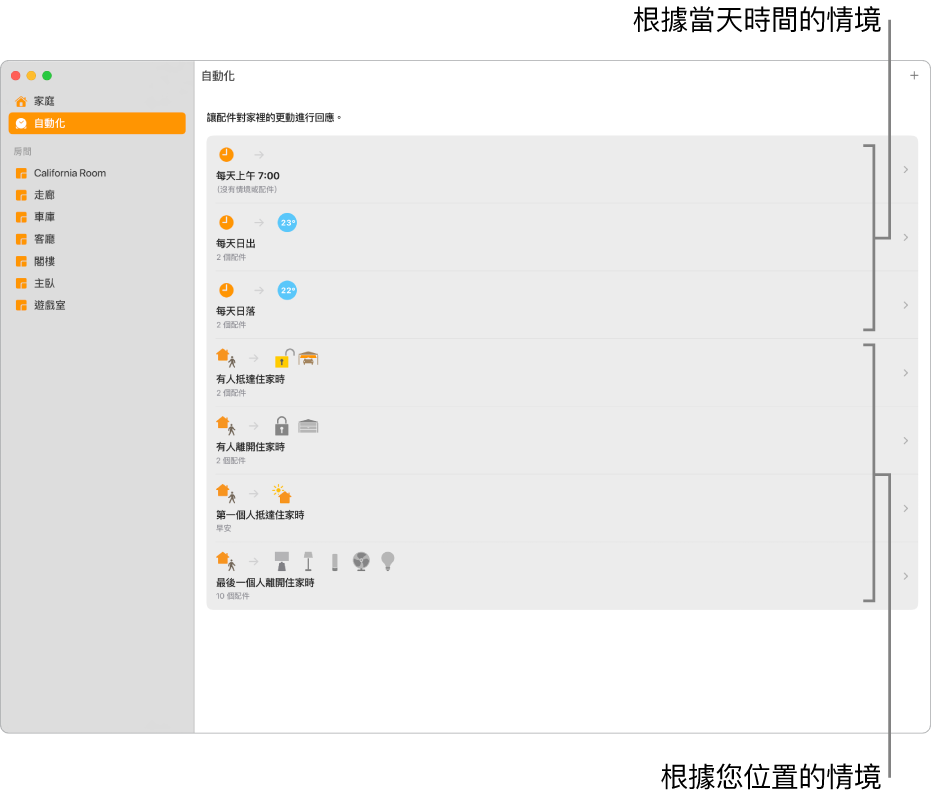
建立有人抵達時的自動化操作
在 Mac 上的「家庭」App
 中,按一下側邊欄中的「自動化」,然後按一下「加入」按鈕
中,按一下側邊欄中的「自動化」,然後按一下「加入」按鈕  。
。按一下「有人抵達」,選擇您要讓自動化操作執行的時間,然後按「下一步」。
選擇一或多個情境和配件,然後按「下一步」。
檢查您的選擇,然後按一下「完成」。
您會看到為配件選擇的自動化操作列表。
建立有人離開時的自動化操作
在 Mac 上的「家庭」App
 中,按一下側邊欄中的「自動化」,然後按一下「加入」按鈕
中,按一下側邊欄中的「自動化」,然後按一下「加入」按鈕  。
。按一下「有人離開」,選擇您要讓自動化操作執行的時間,然後按「下一步」。
選擇一或多個情境和配件,然後按「下一步」。
檢查您的選擇。
如果配件透過自動化操作開啟,您可以設定配件在關閉前保持開啟的時間長度。
按一下「完成」。
為一天的特定時間建立自動化操作
在 Mac 上的「家庭」App
 中,按一下側邊欄中的「自動化」,然後按一下「加入」按鈕
中,按一下側邊欄中的「自動化」,然後按一下「加入」按鈕  。
。按一下「某個特定時間」,選擇何時進行自動化操作以及是否有人在家,然後按「下一步」。
選擇一或多個情境和配件,然後按「下一步」。
檢查您的選擇。如果配件透過自動化操作開啟,您可以設定配件在關閉前保持開啟的時間長度。
按一下「完成」。
製作配件的自動化操作
在 Mac 上的「家庭」App
 中,按一下側邊欄中的「自動化」,然後按一下「加入」按鈕
中,按一下側邊欄中的「自動化」,然後按一下「加入」按鈕  。
。按一下「配件被控制時」,選擇配件,然後按「下一步」。
選擇配件開啟或關閉的時間、特定時間以及是否有人在家,然後按「下一步」。
選擇一或多個情境和配件,然後按「下一步」。
檢查您的選擇,然後按一下「完成」。
刪除自動化操作
在 Mac 上的「家庭」App
 中,按一下側邊欄中的「自動化」,然後按一下列表中的自訂自動化操作。
中,按一下側邊欄中的「自動化」,然後按一下列表中的自訂自動化操作。向下捲動並按一下「刪除自動化操作」。
【提示】在 Mac 筆記型電腦上,在觸控式軌跡板上以兩指向左滑動來顯示自動化操作的「刪除」按鈕。
如果您有 Apple TV(第四代或後續機型)或 HomePod,或者您為放在家中的 iPad(使用 iOS 10.3 或以上版本,或是 iPadOS)進行設定,便可以在 Mac 上設定和使用自動化操作。