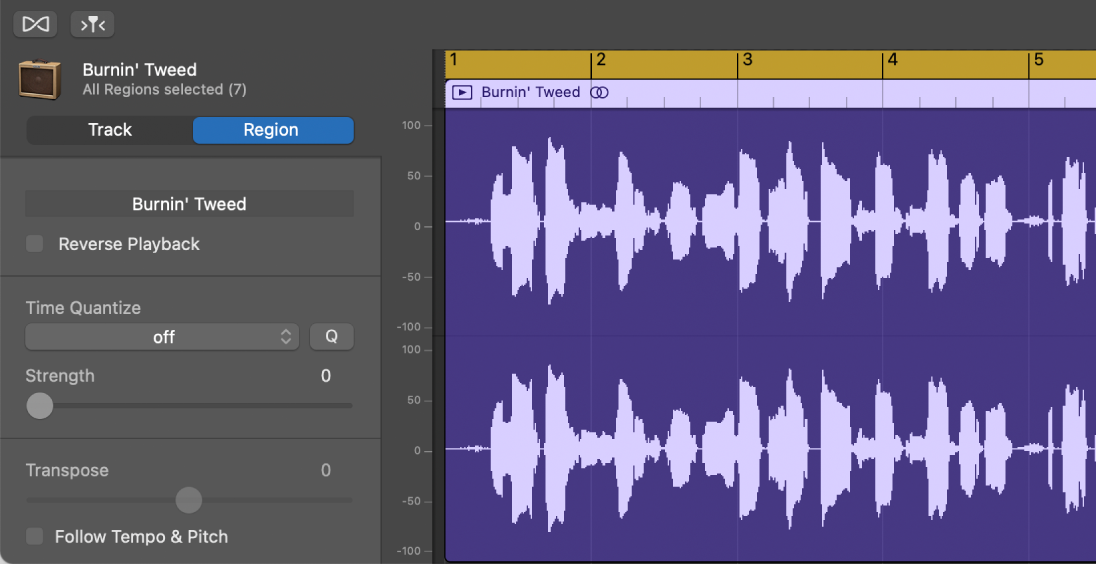Mac 版 GarageBand 中的「音訊編輯器」簡介
「音訊編輯器」會顯示部分音軌的特寫,顯示時間格線中音軌上區段的音訊波形。
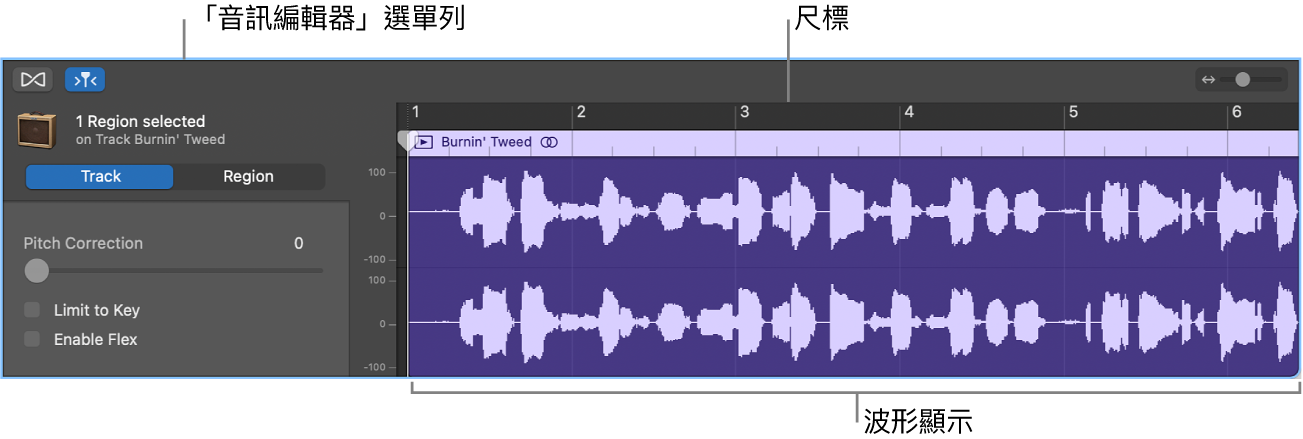
在「音訊編輯器」中,您可以移動和裁剪音訊區段、分割和加入音訊區段,並以其他方式編輯它們。您可以捲動和縮放「音訊編輯器」,也可以縮放音訊區段中的波形振幅。您在「音訊編輯器」中編輯的內容為非破壞性的,因此您可以隨時回到原始錄音。
您也可以在「音訊編輯器」中修正音訊題材的音高。如需更多資訊,請參閱:在 Mac 版 GarageBand 中修正音訊區段的音高。使用 Flex 時間,您可以在「音訊編輯器」中編輯音訊題材的節拍。如需更多資訊,請參閱:在 Mac 版 GarageBand 中編輯音符和拍子節拍。
打開「音訊編輯器」
在 Mac 版 GarageBand 中,執行以下其中一項操作:
在「音軌」區域中選取音軌,然後按一下「編輯器」按鈕
 。
。在「音軌」區域中選取音軌,然後選擇「顯示方式」>「顯示編輯器」。
按兩下音訊區段來在「音訊編輯器」中打開。
「音訊編輯器」會在「音軌」區域下方打開。尺標會位於「音訊編輯器」上方,其中顯示細分時間,以及一個包含「Flex」、「抓取」和縮放控制的選單列。「音訊編輯器」的主區域會顯示所選音軌裡區段的音訊波形。
垂直調整「音訊編輯器」的大小
在 Mac 版 GarageBand 中,將指標置於「音訊編輯器」最上方的列中,然後向上拖移。
往下拖移會讓「音訊編輯器」再次變小。
水平縮放「音訊編輯器」
在 Mac 版 GarageBand 中,左右拖移「音訊編輯器」選單列上的縮放滑桿。
關閉「音訊編輯器」
在 Mac 版 GarageBand 中,按一下控制列中的「編輯器」按鈕
 。
。
當已選取音軌時(且未選取單獨區段),以下的控制項目即會顯示在「音訊編輯器」檢閱器中:
音高修正滑桿:調整套用至音軌區段上的音高修正量。
「限制於音調」註記框:限制計畫案音調中的音符音高修正。
啟用 Flex 註記框:開啟音軌的 Flex 編輯。
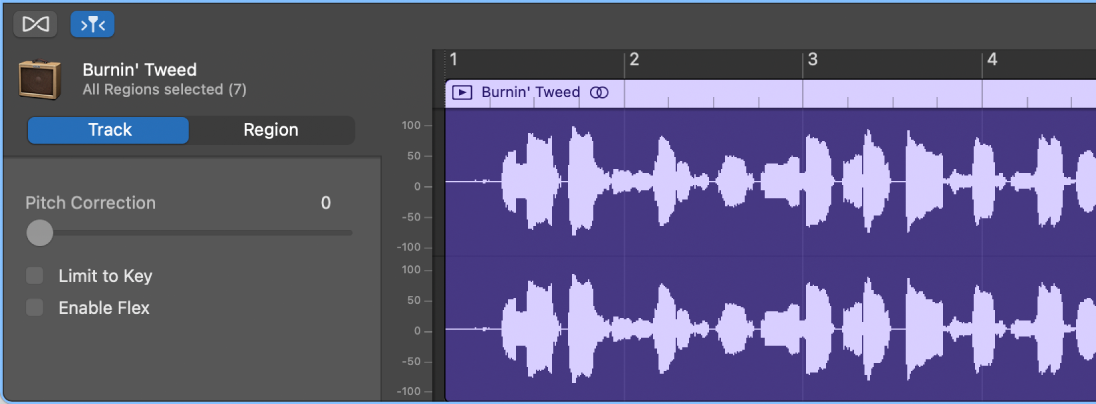
當您選取一或多個區段時,以下控制項目會顯示在波形左側的「音訊編輯器」檢閱器中:
區段名稱欄位:編輯所選區段的名稱。
「反向播放」註記框:反向播放音訊區段。
「時間量化」彈出式選單(包含「強度」滑桿):量化所選區段中音符和其他事件的節拍。
移調滑桿:更改所選區段中的音符音高。
跟隨拍速與音高註記框:設定是否讓區段符合計畫案的拍速和音調。