
在 iPhone 版 GarageBand 中自動更改音量
你可以使用自動混音曲線隨著時間自動更改音量。當你顯示音軌自動混音時,每個音軌的自動混音曲線會顯示隨著時間的音量。你可以加入自動混音點來製作音量更改,並將它們拖至不同值。
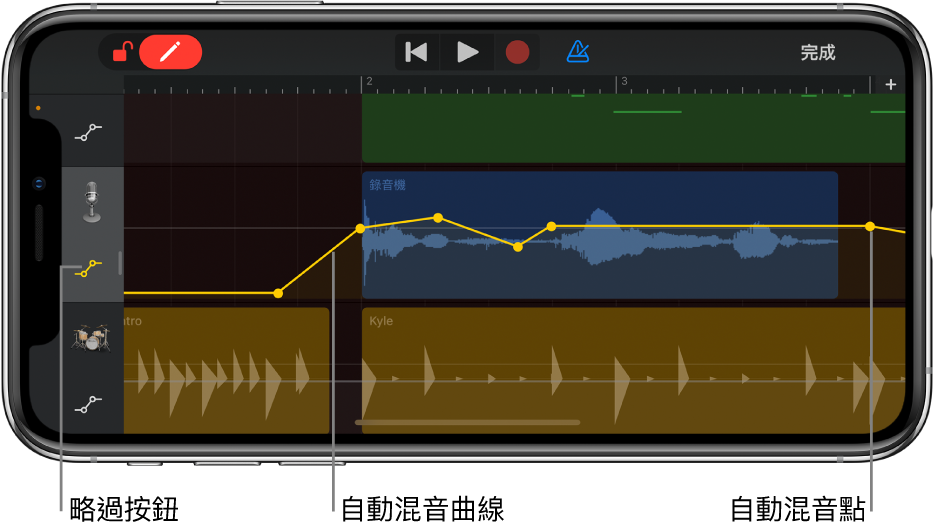
打開自動混音編輯器
點一下音軌標題,然後點一下「自動混音」。
音軌垂直展開,音量自動混音曲線顯示於每個音軌上方。
加入自動混音點
按住控制列左側的「編輯自動混音」按鈕
 ,點一下音軌自動混音曲線,然後垂直拖移來調整自動混音點的值。
,點一下音軌自動混音曲線,然後垂直拖移來調整自動混音點的值。你也可以向右拖移「編輯自動混音」按鈕來將其鎖定。
選擇自動混音點
點一下自動混音點來將其選取。
若要選取多個自動混音點,請執行以下其一:
按住一個自動混音點,然後點選其他點來加入選擇。
點一下兩個自動混音點之間的自動混音曲線來選取兩個自動混音點。
按住音軌的空白部分,然後在自動混音點四周拖移來將其選取。
移動自動混音點
向左或向右拖移一或多個自動混音點。
剪下並貼上自動混音點
你可以剪下並貼上自動混音點到相同音軌的不同位置,或貼至其他音軌。
選取一或多個自動混音點,點一下其中一個,然後點一下「剪下」。
將播放磁頭置於你想要將第一個已剪下自動混音點貼上的時間點。
點一下你要貼上已剪下自動混音點的音軌,然後點一下「貼上」。
拷貝並貼上自動混音點
你可以拷貝並貼上自動混音點到相同音軌的不同位置,或貼至其他音軌。
選取一或多個自動混音點,點一下其中一個,然後點一下「拷貝」。
將播放磁頭置於你想要將第一個已拷貝自動混音點貼上的時間點。
點一下你要貼上已拷貝自動混音點的音軌,然後點一下「貼上」。
刪除自動混音點
按住「編輯自動混音」按鈕(或鎖定),然後點一下自動混音點來將它刪除。
若要刪除多個自動混音點,請選取自動混音點,點一下其中一個,然後點一下「刪除」。
關閉音軌的自動混音
你可以關閉(或略過)音軌的自動混音,讓音軌在沒有自動混音的情況下發出聲音。
點一下音軌標題右下角的「略過」按鈕。再點一下「略過」按鈕來再次開啟音軌的自動混音。
如果「略過」按鈕為黃色,表示自動混音已開啟。如果「略過」按鈕為白色,表示自動混音已關閉。當音軌的自動混音關閉時,你無法編輯自動混音點。
關閉自動混音編輯器
點一下控制列右上角的「完成」。