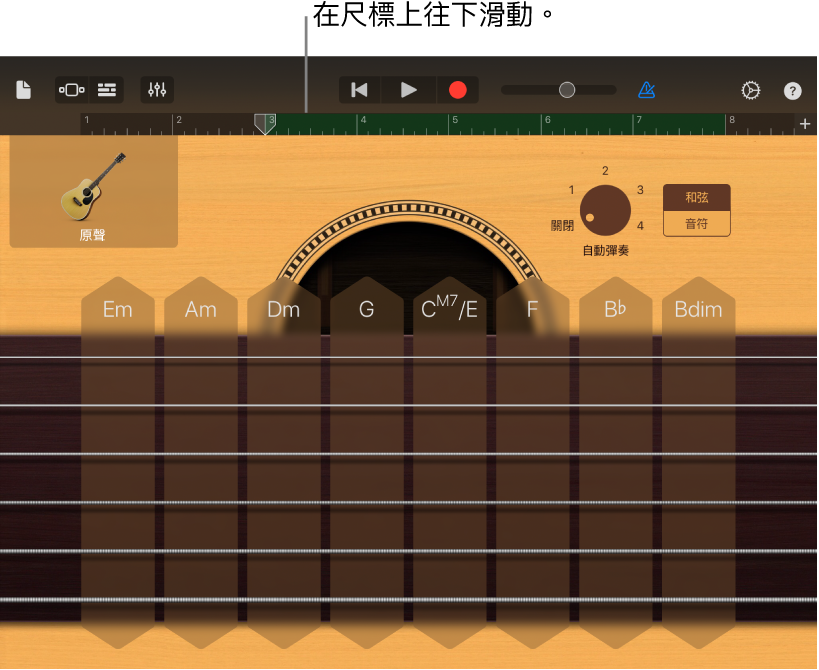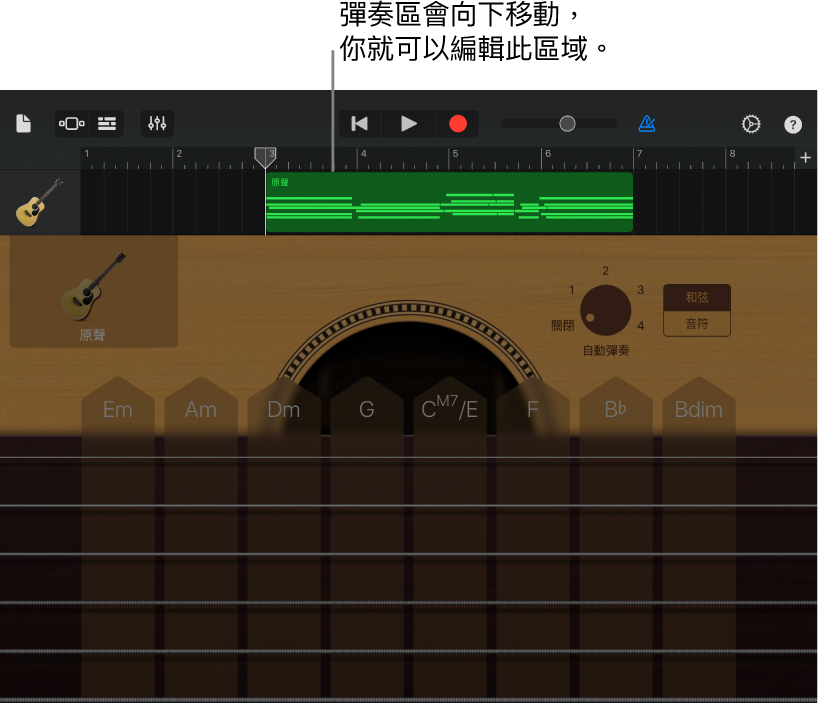在 iPad 版 GarageBand 中錄製觸碰式樂器
你可以錄製你的「觸碰式樂器」表演,以在 GarageBand 歌曲中播放和使用。錄製「觸碰式樂器」時,你的錄音會出現在「音軌」顯示方式裡樂器音軌的區段中。你可以在「音軌」顯示方式中編輯和編排錄音。
你也可以使用「跨 App 音訊」來在 iPad 上錄製其他音樂 App(包含樂器和效果)到 GarageBand。
若你已購買 Audiobus 並安裝於 iPad,你可以在 iPad 上使用 Audiobus 從其他音樂 App 錄製到 GarageBand。你可以從 Audiobus 錄製到「錄音機」、「擴大器」或「取樣器」音軌。 你可以從 Audiobus 錄製到「錄音機」、「擴大器」或「取樣器」音軌。
當你在 Audiobus 中連接 App 時,GarageBand 只可用為輸出,而不是用為輸入或效果。
錄製「觸碰式樂器」
點一下控制列中的「錄製」按鈕
 。
。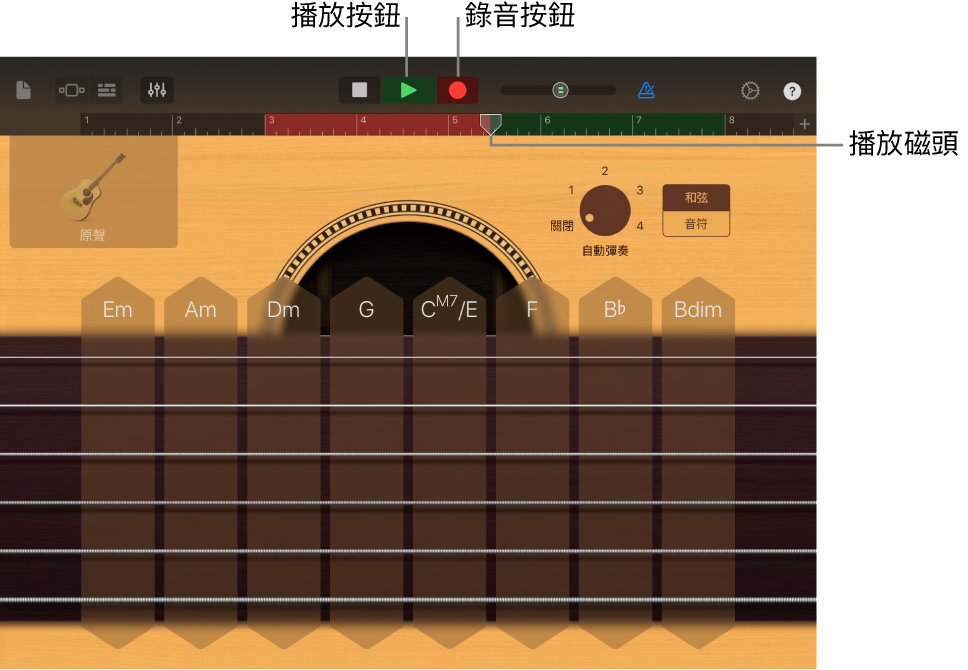
錄音會從播放磁頭目前的位置開始。尺標會以紅色顯示正在錄音的區域。
彈奏「觸碰式樂器」(若為「錄音機」或「擴大器」,則是歌唱或彈奏)。
你彈奏的音符以及任何旋鈕、滑桿或其他控制項目的更動,都會被錄製。
完成時,請點一下控制列中的「播放」按鈕
 。
。新的錄音在尺標中會顯示為區段。
如果你使用帶有立體聲輸入的裝置來錄製到「錄音機」、「取樣器」或「擴大器」,則可以點一下「輸入設定」按鈕 ![]() ,然後選擇是否錄製立體聲訊號的左側或右側。如果你是使用含有多重聲道的音訊介面,則可選擇輸入聲道。若為「錄音機」,你也可以錄製完整的立體聲訊號。
,然後選擇是否錄製立體聲訊號的左側或右側。如果你是使用含有多重聲道的音訊介面,則可選擇輸入聲道。若為「錄音機」,你也可以錄製完整的立體聲訊號。
當你點一下「錄音」時,目前的「觸碰式樂器」會在播放磁頭的位置開始錄音。相同音軌上先前的錄音(在尺標中顯示為藍色或綠色區域)則會被新的錄音取代。如果你不想要讓錄音覆蓋掉現有的部分,請將播放磁頭移至其他區域後再開始錄音。
錄製「鼓組觸碰式樂器」時,新的錄音會與音軌上現有的區段合併。你可以使用音軌控制項目來關閉合併功能。
一次錄製多個觸碰式樂器
你可以同時錄製一個以上的「觸碰式樂器」。當多聲道音訊介面連接到 iPad 時,你可以將多個「錄音機」或「擴大器」觸碰式樂器搭配另一個「觸碰式樂器」一起錄製。沒有多聲道音訊介面時,你可以將一個「錄音機」或「擴大器」觸碰式樂器搭配另一個「觸碰式樂器」一起錄製。
若要開啟多聲道錄製,請點一下控制列中的「設定」按鈕
 ,點一下「進階」,然後點一下「多重音軌錄製」開關。
,點一下「進階」,然後點一下「多重音軌錄製」開關。點一下控制列中的「音軌」按鈕
 。
。向右拖移音軌圖像來顯示音軌標題。
在你要錄音的每個音軌標題中點一下圓形「錄音啟用」按鈕
 。
。在每個你要錄製的「錄音機」或「擴大器」點一下音軌的標題,點一下「輸入」,然後選擇輸入聲道。
就緒後請點一下控制列中的「錄音」按鈕來開始錄製。
完成時,請點一下控制列中的「播放」按鈕
 。
。
使用節拍器來錄音或播放
GarageBand 中具有節拍器功能,可協助你以準確的拍子彈奏和錄製。節拍器包括一個預備拍,在錄音開始前會先打預備拍來協助你準備。當視覺預備拍開啟時,節拍器會播放預備拍的節拍。你可以在編輯期間隨時開啟或關閉節拍器。
開啟或關閉節拍器:在控制列中,點一下「節拍器」按鈕
 。
。
在歌曲設定中,你可以開啟或關閉預備拍、更改節拍器的聲音,或是更改音量。
快速編輯「觸碰式樂器」錄音
錄製「觸碰式樂器」後,你可以快速編輯錄製的區段。你可以在「觸碰式樂器」中搬移、裁剪、剪下、拷貝、貼上、刪除、循環播放或分割區段,無須切換至「音軌」顯示方式。
錄製多個片段
你可以連續快速錄製多個版本或片段,然後選擇並編輯你最喜歡的。當多重片段錄製開啟時,每次播放磁頭從歌曲段落的開頭重新開始時,都會製作新的片段。
如果你想要錄製的歌曲段落長度設定為「自動」,請點一下「自動」開關來將它關閉。
點一下包含你想錄製樂器的音軌。
點一下「音軌控制項目」按鈕
 ,點一下「音軌設定」,點一下「錄音」,然後點一下「多重片段錄製」按鈕。
,點一下「音軌設定」,點一下「錄音」,然後點一下「多重片段錄製」按鈕。點一下控制列中的「錄製」按鈕
 來開始錄音。
來開始錄音。每次播放磁頭從段落的開頭重新開始時,都會製作新的片段。
當你完成錄音時,點兩下新區段,點一下「片段」,然後從列表中選擇你要聆聽的片段。
若要刪除片段,請執行下列其中一項操作:
刪除個別片段:點一下「編輯」並刪除你不想保留的片段。
刪除目前所選片段以外的所有片段:點一下你要保留的片段,然後點一下「刪除未使用的片段」。
避免錄音中斷
錄製「觸碰式樂器」時,來自你 iPad 上其他應用程式的音訊事件可能會中斷錄音作業。請採取以下步驟,將其他音訊事件中斷錄音的可能性降到最低:
打開「設定」App,並確定已開啟「飛航模式」。
確定「行事曆」App 或任何 App 中(包括第三方的 App),在你計畫在錄音的時間裡沒有排定鬧鈴。
在錄音期間,不要連接或中斷連接耳機或其他外接裝置。
錄音時,請勿將 iPad 與你的電腦進行連接或中斷連接。
錄音時,請勿將 iPad 連接電源插座(或與插座中斷連接)。
使用 Audiobus 從其他音樂 App 進行錄製
在 GarageBand 中選擇「錄音機」、「擴大器」或「取樣器」觸碰式樂器。
打開 Audiobus App,加入 GarageBand 做為輸出。
在 Audiobus 中打開你已加入做為輸入的 App。
在 Audiobus 連線面板中,點一下 GarageBand 來顯示其遠端控制項目,然後點一下「錄製」按鈕。
使用輸入 App 來彈奏、唱歌或製作聲音。
完成時,在 Audiobus 連線面板的遠端控制項目中點一下「播放」按鈕,或者再點一下「錄製」按鈕。
錄製的內容會在「錄音機」或「擴大器」觸碰式樂器的音軌上顯示為藍色區段,或是在「取樣器」觸碰式樂器中顯示成新的取樣。