
在 Mac 上更改 FaceTime 通話的顯示方式
FaceTime 視訊通話進行期間,您可以更改通話的顯示方式、移動子母畫面視窗等等。
【注意】只要您的 Mac、iOS 裝置或 iPadOS 裝置符合這些系統需求,您就可以使用「群組 FaceTime」。
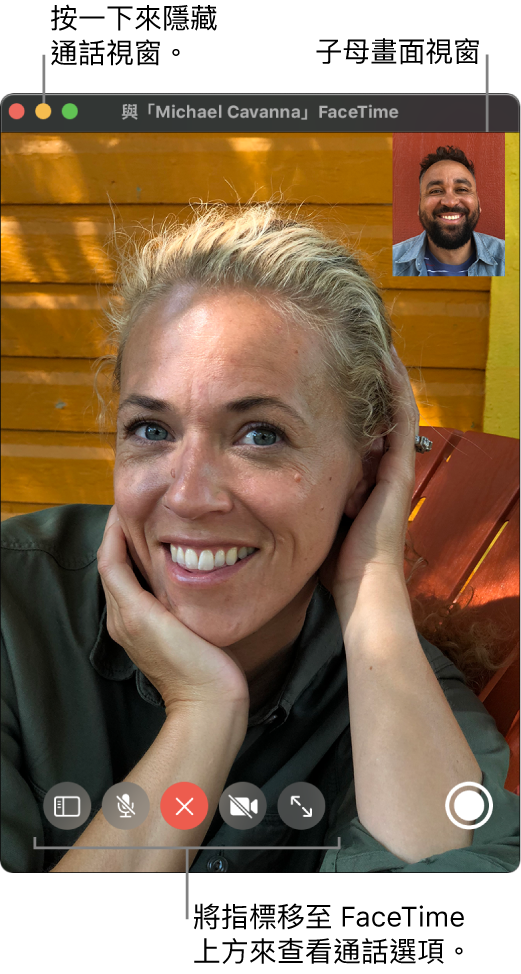
在 Mac 上的 FaceTime App ![]() 中,在視訊通話期間執行下列任一操作:
中,在視訊通話期間執行下列任一操作:
將視訊通話視窗保持在其他 App 上方:選擇「視訊」>「總是位於最上方」。通話視窗會浮動於其他 App 視窗的上方,因此無論您正在使用哪個 App,都可以隨時看見它。
檢視全螢幕的視訊通話:按一下 FaceTime 視窗左上角的綠色按鈕
 ,或者按下
,或者按下 。
。在分割螢幕中查看視訊通話:按住 FaceTime 視窗左上角的綠色按鈕
 ,然後選擇「將視窗並排到螢幕左側」或「將視窗並排到螢幕右側」。請參閱:在 Mac 上以「分割顯示」使用 App。
,然後選擇「將視窗並排到螢幕左側」或「將視窗並排到螢幕右側」。請參閱:在 Mac 上以「分割顯示」使用 App。返回標準視窗大小(從全螢幕或分割螢幕):按一下「切換全螢幕」按鈕
 或按下 Control + Command + F。請參閱:在 Mac 上以「分割顯示」使用 App。
或按下 Control + Command + F。請參閱:在 Mac 上以「分割顯示」使用 App。暫時隱藏視訊通話視窗:按一下 FaceTime 視窗最上方的黃色縮到最小按鈕
 。(如果您使用全螢幕顯示方式,請先回到標準視窗大小。)通話中的語音部分在縮小視窗時仍會繼續。若要再次看到視訊,請按一下 Dock 上的 FaceTime 圖像。
。(如果您使用全螢幕顯示方式,請先回到標準視窗大小。)通話中的語音部分在縮小視窗時仍會繼續。若要再次看到視訊,請按一下 Dock 上的 FaceTime 圖像。移動子母畫面視窗:將任何小視窗拖移至較大視窗的任何區域。
進行群組通話期間,視窗大小會根據發言中的成員自動調整。若要防止說話者的圖卡變大,請取消選取 FaceTime 偏好設定中的選項:選擇 FaceTime >「偏好設定」,按一下「設定」,然後取消選取「自動凸顯」下方的「說話者」。
捕捉通話的某個時刻:請參閱:拍攝「原況照片」。
將更多聯絡人加入通話:請參閱:將更多人加入 FaceTime 通話。
更改為語音通話:按一下「讓視訊靜音」按鈕
 。若要重新開啟攝影機,請再按一次按鈕。
。若要重新開啟攝影機,請再按一次按鈕。在 iPad 上查看通話:請參閱:將 iPad 作為 Mac 的第二個顯示器使用。
【注意】在一對一通話中,您也可以更改方向,只需將指標移至子母畫面視窗上,然後按一下 ![]() ,或者在觸控式軌跡板上用兩指旋轉即可。更改的方向也適用於其他對象。
,或者在觸控式軌跡板上用兩指旋轉即可。更改的方向也適用於其他對象。