
使用 Mac 上的「音訊 MIDI 設定」設定 MIDI 裝置
若你使用連接至 Mac 的 MIDI 裝置或 MIDI 介面,你可以使用「音訊 MIDI 設定」描述 MIDI 裝置的設定。原先已建有預設的設定,但你可以自行設定。
你可以使用此設定資訊來設定能與 MIDI 搭配使用的 App(例如編曲軟體),以便控制 MIDI 裝置。
【注意】確定你的 MIDI 裝置已連接到你的 Mac。若你使用的是介面裝置,請將你使用的任何其他 MIDI 裝置連接至介面。也請檢查 MIDI 裝置製造商所提供的任何軟體皆已安裝。如需更多資訊,請參閱裝置隨附的文件。
檢視 MIDI 設定
在 Mac 上的「音訊 MIDI 設定」App
 中,選擇「視窗」>「顯示 MIDI 錄音室」。
中,選擇「視窗」>「顯示 MIDI 錄音室」。在「MIDI 錄音室」視窗中,按一下「選擇 MIDI 設定」彈出式選單(其可能顯示「預設」),然後選擇要檢視的設定。
在工具列中,按下列按鈕來更改設定的顯示方式:
顯示圖像顯示方式
 :設定裡的裝置會以圖像顯示。若未連接裝置,其圖像會變暗。若要檢視裝置的相關資訊(例如聲道屬性和連接埠)以及加入或移除連接埠,請按兩下裝置的圖像。
:設定裡的裝置會以圖像顯示。若未連接裝置,其圖像會變暗。若要檢視裝置的相關資訊(例如聲道屬性和連接埠)以及加入或移除連接埠,請按兩下裝置的圖像。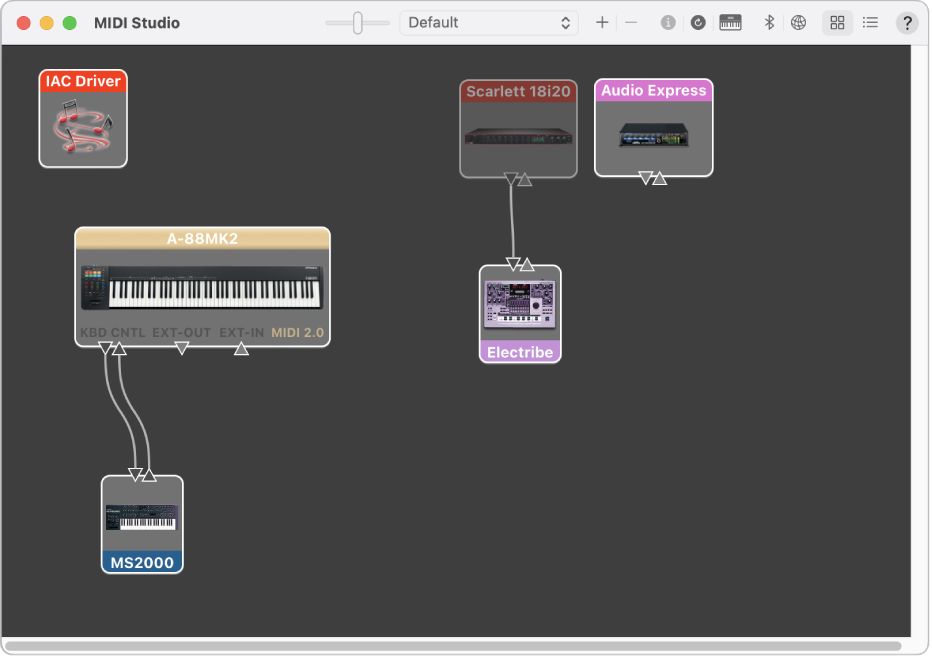
顯示列表顯示方式
 :設定裡的裝置將依照類型顯示在列表中(例如「介面」或「外部裝置」)。若未連接裝置,其會變暗。若要篩選要顯示的裝置,請按一下「顯示」彈出式選單,然後選擇一個選項(例如「連線」或「已連線」)。若要檢視裝置的相關資訊,請按兩下裝置。若要檢視其連接埠,或連接或中斷連接裝置,請按一下裝置的顯示三角形。
:設定裡的裝置將依照類型顯示在列表中(例如「介面」或「外部裝置」)。若未連接裝置,其會變暗。若要篩選要顯示的裝置,請按一下「顯示」彈出式選單,然後選擇一個選項(例如「連線」或「已連線」)。若要檢視裝置的相關資訊,請按兩下裝置。若要檢視其連接埠,或連接或中斷連接裝置,請按一下裝置的顯示三角形。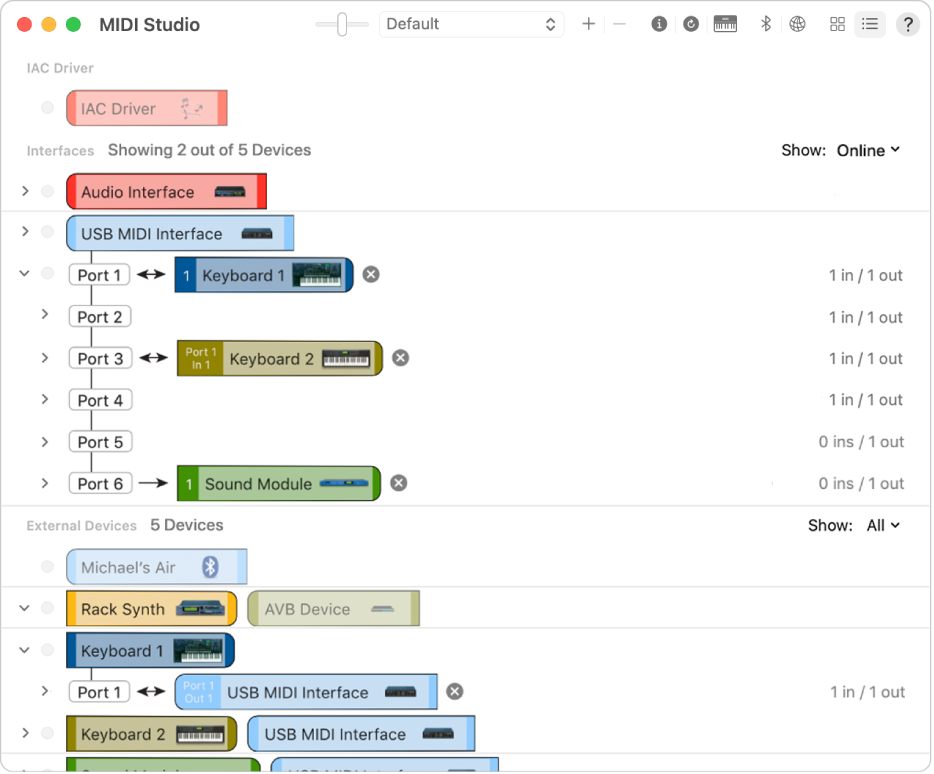
建立 MIDI 設定
在 Mac 上的「音訊 MIDI 設定」App
 中,選擇「視窗」>「顯示 MIDI 錄音室」。
中,選擇「視窗」>「顯示 MIDI 錄音室」。在「MIDI 錄音室」視窗中,按一下「選擇 MIDI 設定」彈出式選單(其可能顯示「預設」),然後選擇「新增設定」。
輸入新設定的名稱,然後按一下「好」。
若要新增外接 MIDI 裝置,請按一下「MIDI 錄音室」工具列中的「加入」按鈕
 。
。若要設定屬性並加入或移除 MIDI 裝置的連接埠,請按兩下該裝置或將其選取,然後按一下工具列中的「裝置資訊」按鈕
 。
。在「屬性」視窗裡,執行下列任一操作︰
描述裝置:輸入 MIDI 裝置的名稱;名稱會出現在你搭配裝置使用的 App 中。如果你知道製造商和機型,也可以輸入這些資訊。
更改裝置的圖像:按一下 MIDI 裝置的圖像以打開「圖像瀏覽器」,選擇另一個圖像來代表該裝置,然後按一下新圖像以關閉「圖像瀏覽器」。
更改裝置的顏色:按一下顏色框,選擇要用於 MIDI 裝置的其他顏色,然後關閉「顏色」視窗。
設定裝置聲道和其他屬性:按一下「屬性」,然後按一下要用於傳輸和接收音訊的聲道。若要取消選取聲道,請再按一下該聲道。請一併選擇要使用「MIDI 節拍計時器」、「MIDI 時間碼」或同時使用兩者,然後選擇其他功能。
加入或移除連接埠:按一下「連接埠」,按一下連接埠列表下方的「加入」按鈕
 ,然後指定連接埠的「MIDI 輸入」和「MIDI 輸出」接頭。若要刪除連接埠,請從列表中選擇它,然後按一下「移除」按鈕
,然後指定連接埠的「MIDI 輸入」和「MIDI 輸出」接頭。若要刪除連接埠,請從列表中選擇它,然後按一下「移除」按鈕  。
。選擇介面裝置的 MIDI-CI 描述檔:若介面裝置支援 MIDI-CI,請按一下 MIDI-CI 來查看各個聲道可用的描述檔。若要開啟或關閉描述檔,請勾選或取消勾選其註記框。
按一下「套用」。
針對每個你要包含在設定中的 MIDI 裝置重複步驟 4 到 7。
在「MIDI 錄音室」視窗中,指定 MIDI 裝置之間的連線:
在「圖像顯示方式」
 中,將裝置圖像頂部的「輸入」或「輸出」連接器拖至另一個裝置圖像上的相應連接器。
中,將裝置圖像頂部的「輸入」或「輸出」連接器拖至另一個裝置圖像上的相應連接器。
在「列表顯示方式」
 中,按一下裝置的顯示三角形,按一下「連接埠」顯示三角形,按一下「加入」按鈕
中,按一下裝置的顯示三角形,按一下「連接埠」顯示三角形,按一下「加入」按鈕  ,然後使用彈出式選單來指定連線。
,然後使用彈出式選單來指定連線。
若你有連接到 Mac 上 USB 埠的 MIDI 介面,應會顯示在「MIDI 錄音室」視窗中。若沒有顯示,請參閱:若已連接的 MIDI 裝置沒有顯示。
你無法在兩個 MIDI 裝置間指定「MIDI thru」連線。若要執行「MIDI 連通」(MIDI thru)的連線關係,請將兩個 MIDI 裝置接到同一個 MIDI 介面裝置埠上。
編輯 MIDI 設定
在 Mac 上的「音訊 MIDI 設定」App
 中,選擇「視窗」>「顯示 MIDI 錄音室」。
中,選擇「視窗」>「顯示 MIDI 錄音室」。在「MIDI 錄音室」視窗中,按一下「選擇 MIDI 設定」彈出式選單(其可能顯示「預設」),然後選擇「編輯設定」。
選擇設定,然後按一下「複製」、「重新命名」或「刪除」。
當你完成更改時,按一下「完成」。