
在 Mac 上搭配項目編號或隔線覆疊使用「語音控制」
在 Mac 上使用「語音控制」時,可使用後面帶有項目名稱的「語音控制」指令來與螢幕上的項目(例如,一個按鈕)互動,例如「按一下好」。當選單項目不明顯或您需要與螢幕上的精確區域互動時,能以每個項目上的編號或格線覆疊螢幕,方便您輕鬆選取項目或導覽螢幕。
【提示】您可以設定「語音控制」偏好設定中的「覆疊」選項來連續顯示螢幕上的編號項目或格線,無須說出指令來將其顯示。
使用項目編號
若項目編號並未在 Mac 的螢幕上顯示,請說出指令「顯示編號」。
您也可以說「連續顯示編號」。執行時,「語音控制」偏好設定中的「覆疊」選項會設為「項目編號」。
此指令會在每個項目旁顯示編號,讓您可說出編號來與項目互動。(一律會顯示選單項目的編號。)
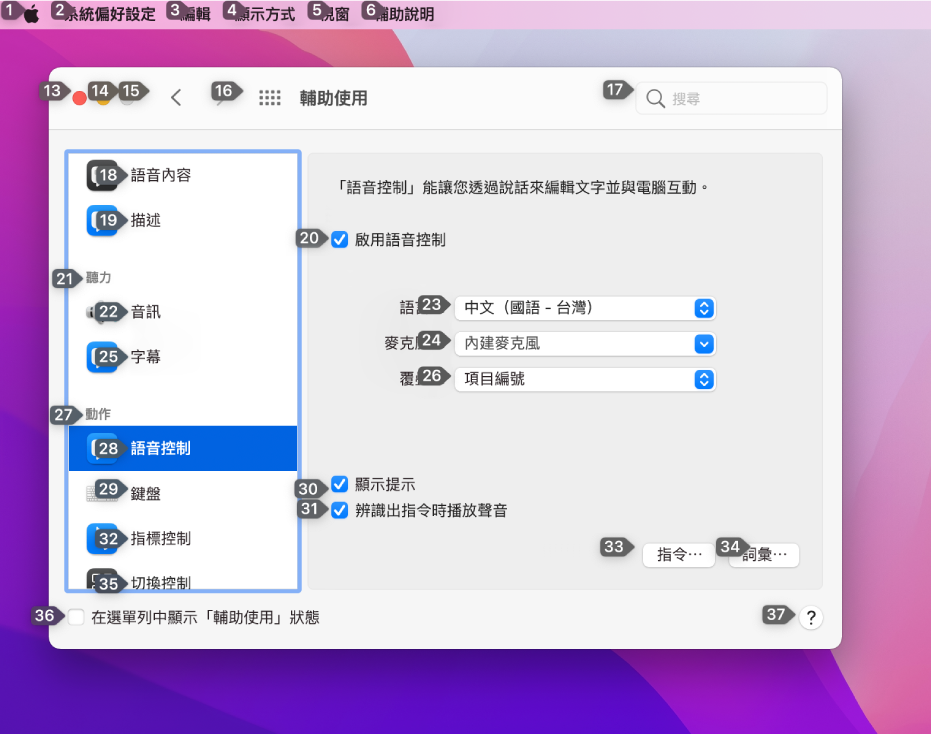
若要與項目互動,請說出指令(例如,按一下)並接著說項目的編號。
若項目編號並未連續顯示,編號會在您說出指令後消失。
您可以使用不同指令來與項目互動,例如按一下、按兩下、按三下或長按。若要查看所有可用的指令,請說「顯示指令」來顯示「指令」視窗。
若項目編號連續顯示而您不想再顯示編號,請說「隱藏編號」。執行時,「語音控制」偏好設定中的「覆疊」選項會設為「無」。
使用格線
若格線並未在 Mac 的螢幕上顯示,請說出指令「顯示格線」。
您也可以說「連續顯示格線」。執行時,「語音控制」偏好設定中的「覆疊」選項會設為「編號格線」。
若要只在現用的視窗上顯示格線,請說「顯示視窗格線」。
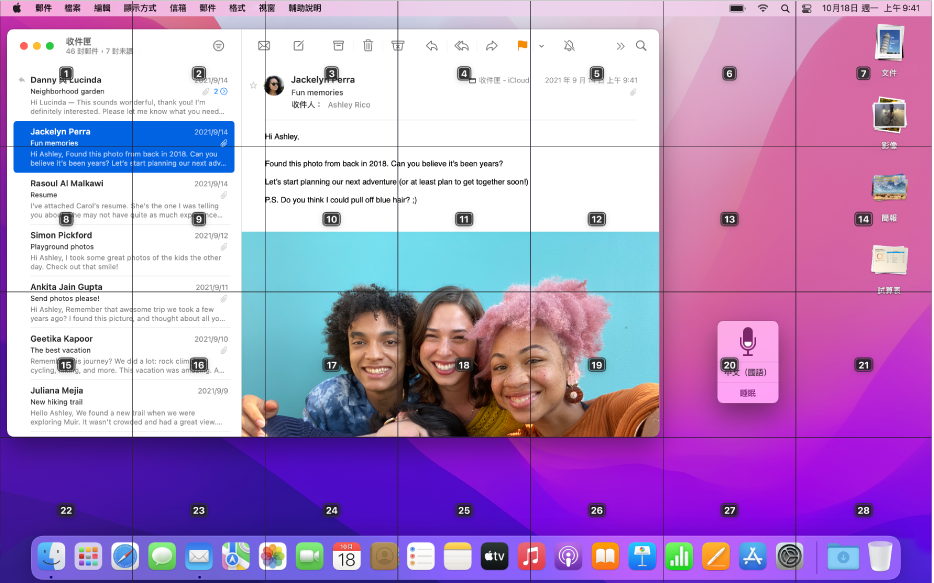
請執行下列其中一項操作:
與格線上的位置互動:如果編號位於您要與其互動的位置,請說出任何指令(例如,「放大」)加上該格線編號。
在格線的區域上向下切入:如果您需要進一步調整位置,請說出格線編號來向下切入至該區域。例如,若要打開一個桌面堆疊,您可以說:「7」在堆疊所在位置向下切入,然後說:「按一下 9」以精準地打開堆疊。
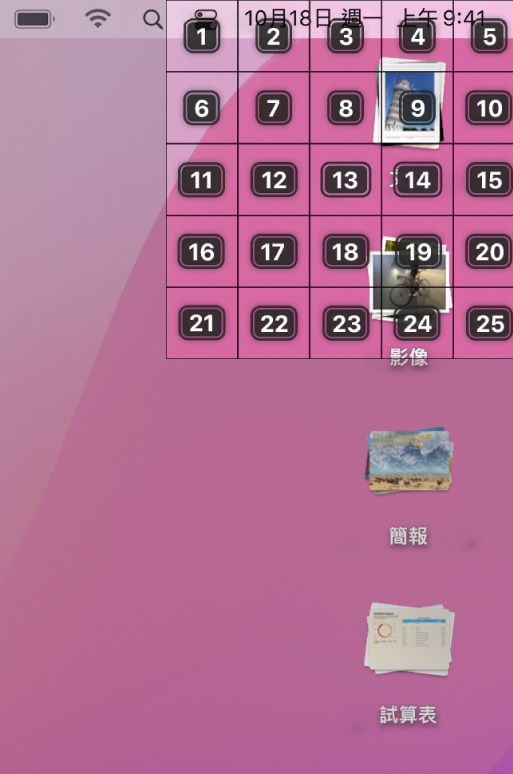
您可以向下切入多次;可能會顯示獨立視窗來顯示該區域的更多詳細資訊。當區域無法進一步向下切入時,編號不會在包含外框而且說出編號會執行「按一下」指令。
若要查看所有可用的指令,請說「顯示指令」來顯示「指令」視窗。
若編號格線連續顯示而您不想再顯示格線,請說「隱藏格線」。執行時,「語音控制」偏好設定中的「覆疊」選項會設為「無」。
使用覆疊來進行脫放
在 Mac 上使用項目編號或格線時,可以使用項目編號和放置位置來拖放該項目。
當螢幕上同時顯示項目編號和放置位置的編號,請搭配項目和位置編號使用「拖移」指令。例如,若要將編號 10 的檔案移動到編號為 15 的檔案夾中,請說出:「拖移 10 到 15」。
如果由於必須導覽而未顯示放置位置的編號,請說出您要拖移項目的編號來開始拖移。接下來請導覽到放置位置,然後說出位置的編號。例如,若您要拖移編號為 10 的檔案,請說:「開始拖移 10」,說一個編號來在格線中向下切入,或說另一個編號來再次切入,然後在放置位置說:「放置到 9」。請確定在說出每個指令後暫停(約半秒)。