「使用 Apple 登入」的使用方法
了解如何在 iPhone、iPad、iPod touch 或網絡瀏覽器透過「使用 Apple 登入」功能建立第三方 app 或網站的帳戶。
如要使用「使用 Apple 登入」功能,你需要使用雙重認證並透過 Apple 裝置的 Apple ID 登入 iCloud。進一步了解「使用 Apple 登入」功能。
在 iPhone、iPad、iPod touch 或 Mac 透過「使用 Apple 登入」功能建立帳戶
在合作夥伴的 app 或網站上,點一下「使用 Apple 登入」按鈕*。
如果系統要求你提供姓名和電郵地址,「使用 Apple 登入」功能將自動填入你 Apple ID 中的資料。如有需要,你可以修改姓名,並選擇「分享我的電郵」或「隱藏我的電郵」。Learn more about Hide My Email.
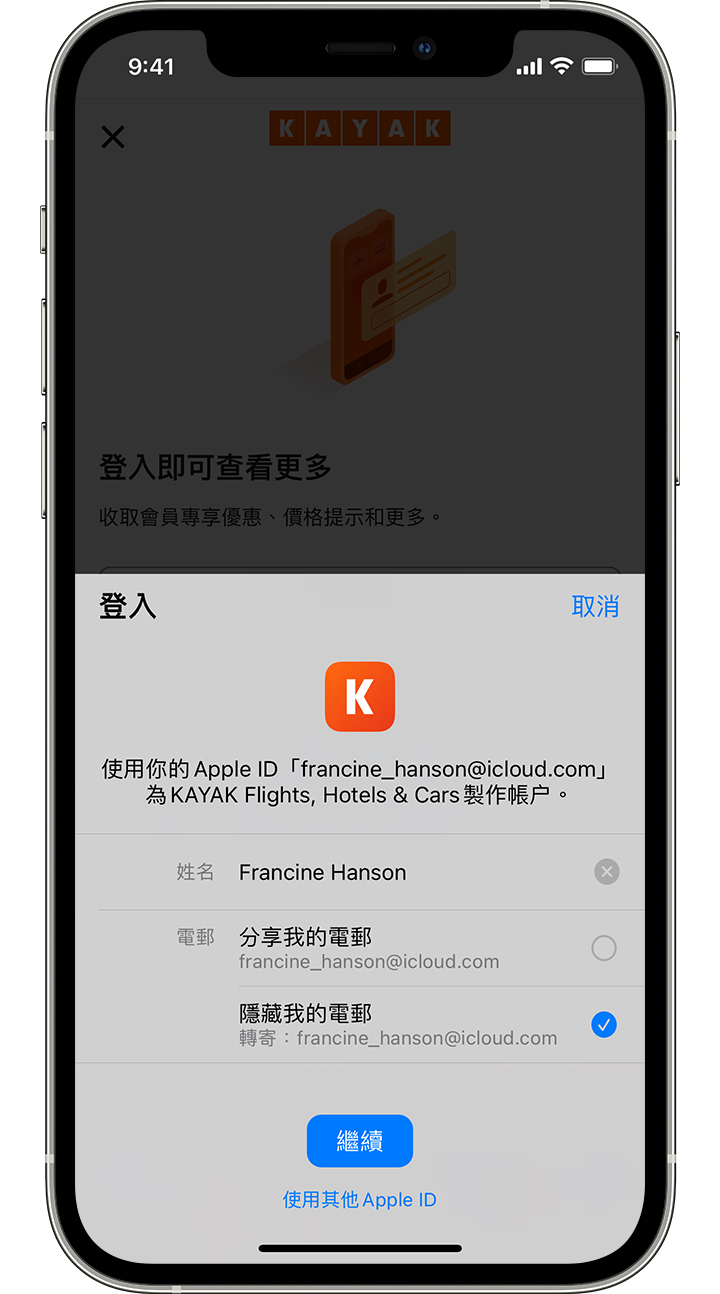
點一下「繼續」並透過 Face ID、Touch ID 確認,或輸入裝置密碼登入。如果沒有 Face ID、Touch ID 或者未設定密碼,請輸入你的 Apple ID 密碼。
如在任何時候需要登入該 app 或網站,你只需點一下「使用 Apple 登入」按鈕,然後進行 Face ID 或 Touch ID 驗證,或者輸入密碼確認。在已登入相同 Apple ID 的其他 Apple 裝置上,「使用 Apple 登入」功能的操作方式亦相同。
* 你需要使用 Mac 上的「系統偏好設定」>「Apple ID」,或者 iPhone、iPad 或 iPod touch 上的「設定」> [你的名稱] 中的 Apple ID 登入。你亦需要開啟雙重認證功能。
在其他平台上建立「使用 Apple 登入」帳戶
你亦可以透過網站和 Android 或 Windows 等其他平台,在合作夥伴的 app 或網站使用「使用 Apple 登入」功能。
在合作夥伴的 app 或網站上,點一下「使用 Apple 登入」按鈕。
當你看到由 Apple 代管的安全網頁後,輸入你的 Apple ID 和密碼。
第一次登入時,系統會提示你輸入透過受信任 Apple 裝置或手機號碼收到的驗證碼。請查看裝置上的驗證碼,然後輸入。如果是網頁,在你第一次選擇信任所使用的瀏覽器並登入後 30 天內,你可以略過這個步驟。
如果系統要求你提供姓名和電郵地址,「使用 Apple 登入」功能將自動填入你 Apple ID 中的資料。如有需要,你可以修改姓名,並選擇「分享我的電郵」或「隱藏我的電郵」。進一步了解「隱藏我的電郵」。
點一下「繼續」可完成登入程序。
升級現有第三方帳戶來「使用 Apple 登入」
合作夥伴第三方 app 和網站可能會讓你選擇升級現有帳戶,然後「使用 Apple 登入」。你可以在相關 app 或網站的設定選單進行此操作。
在 iOS 14 和 iPadOS 14 或以上版本,如果你在合作夥伴 app 或網站使用的密碼容易被猜中、重複使用或遭盜用,系統或會提供升級為「使用 Apple 登入」功能的選項。如果看到有關提示,只需點一下「使用 Apple 登入」,然後按照畫面上的步驟操作。或者,你可以在 iPhone、iPad 或 iPod touch 上升級:
前往「設定」>「密碼」。
在「保安級別建議」下方,點一下該 app 或網站名稱*。
點一下「使用 Apple 登入」,然後按照畫面上的步驟操作。
* 只會列出合作夥伴 app 或網站。
如要使用「隱藏我的電郵」功能,請透過「使用 Apple 登入」建立新帳戶。帳戶一經轉為「使用 Apple 登入」,便無法復原。
