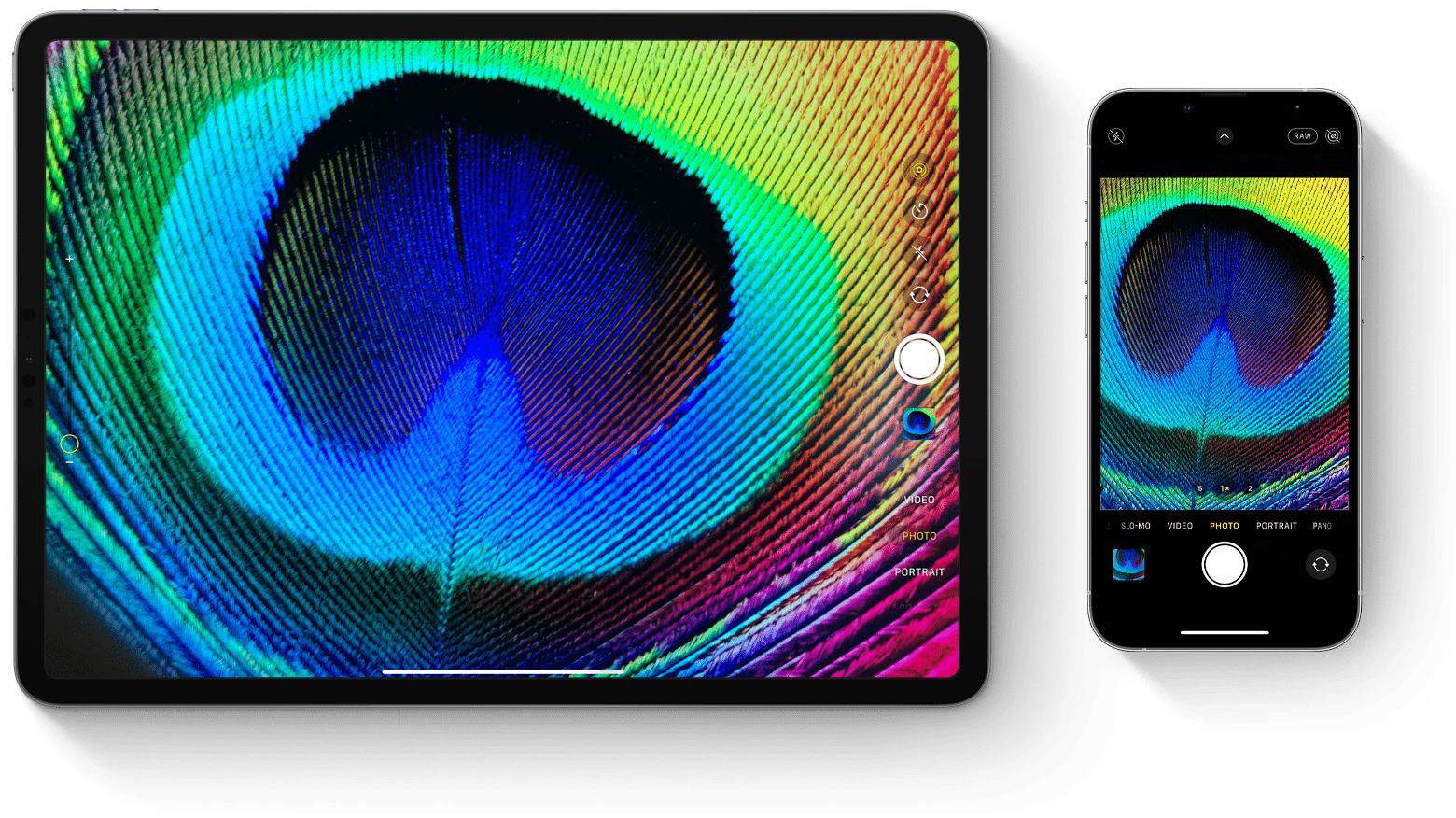
開啟「相機」app
開啟「相機」app 的方法有幾種。
主畫面
在主畫面上,點一下「相機」app。
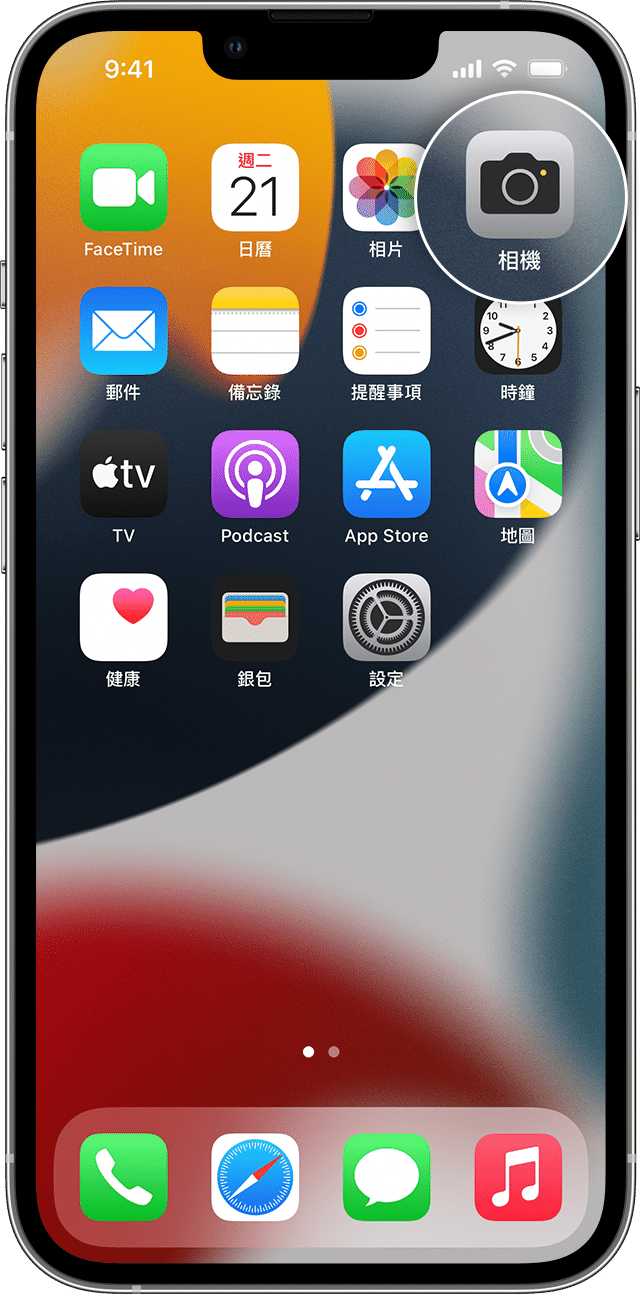
控制中心
開啟「控制中心」,然後點一下「相機」按鈕 ![]() 。
。
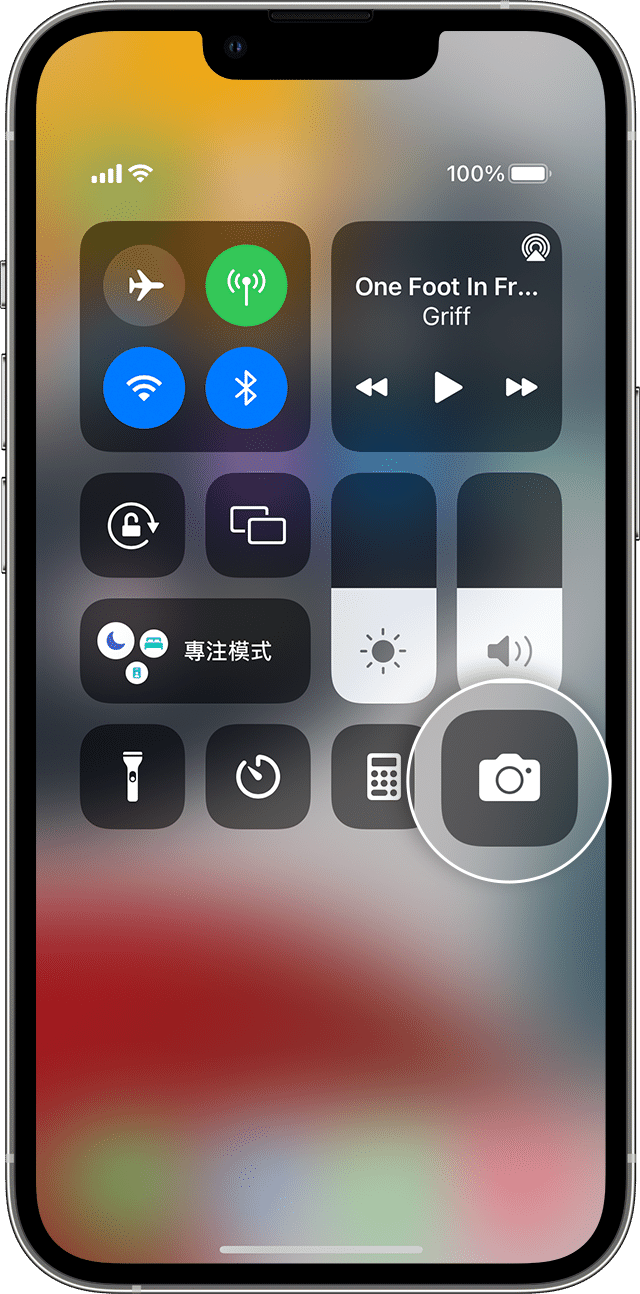
鎖定畫面
向左滑動以開啟「相機」,或輕觸並按住「相機」按鈕 ![]() 。
。
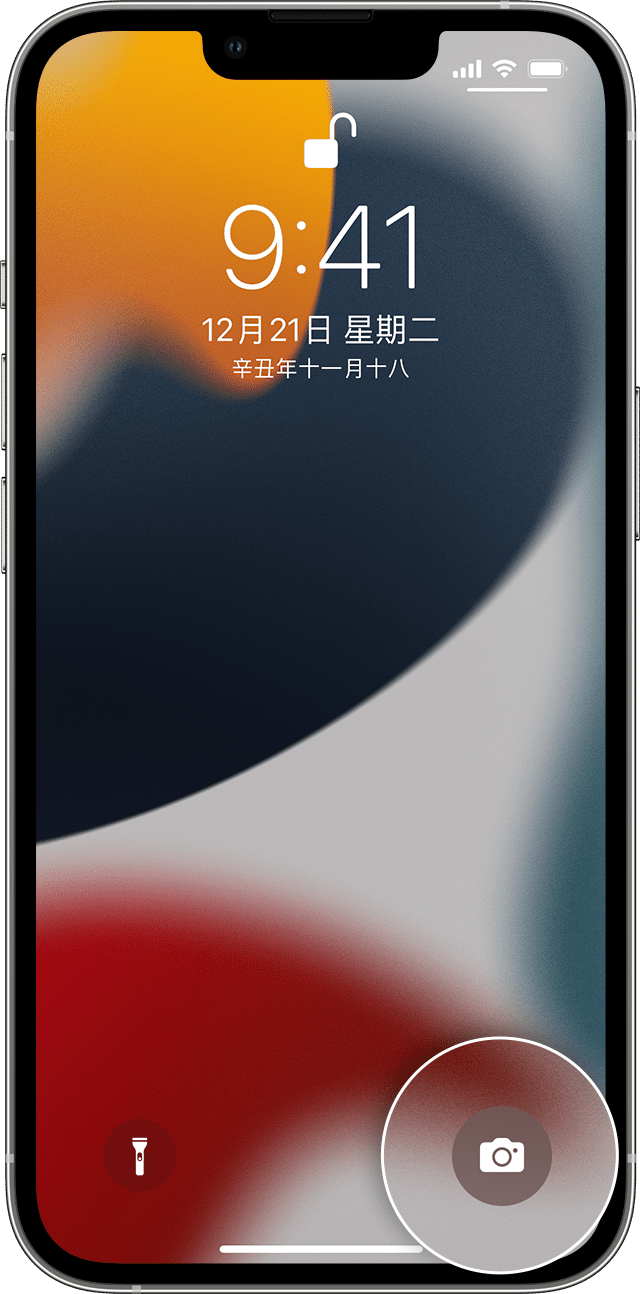
拍攝相片或影片
你可透過內置於裝置的先進技術,拍攝高質素的相片。只要找到拍攝對象,開啟「相機」app,然後點一下快門按鈕就可以。
你還可使用「原況相片」、「人像」模式和相機濾鏡等「相機」功能,發揮無限創意,甚至能以縮時攝影、慢動作、全景等模式拍攝相片。進一步了解 iPhone 的相機功能。
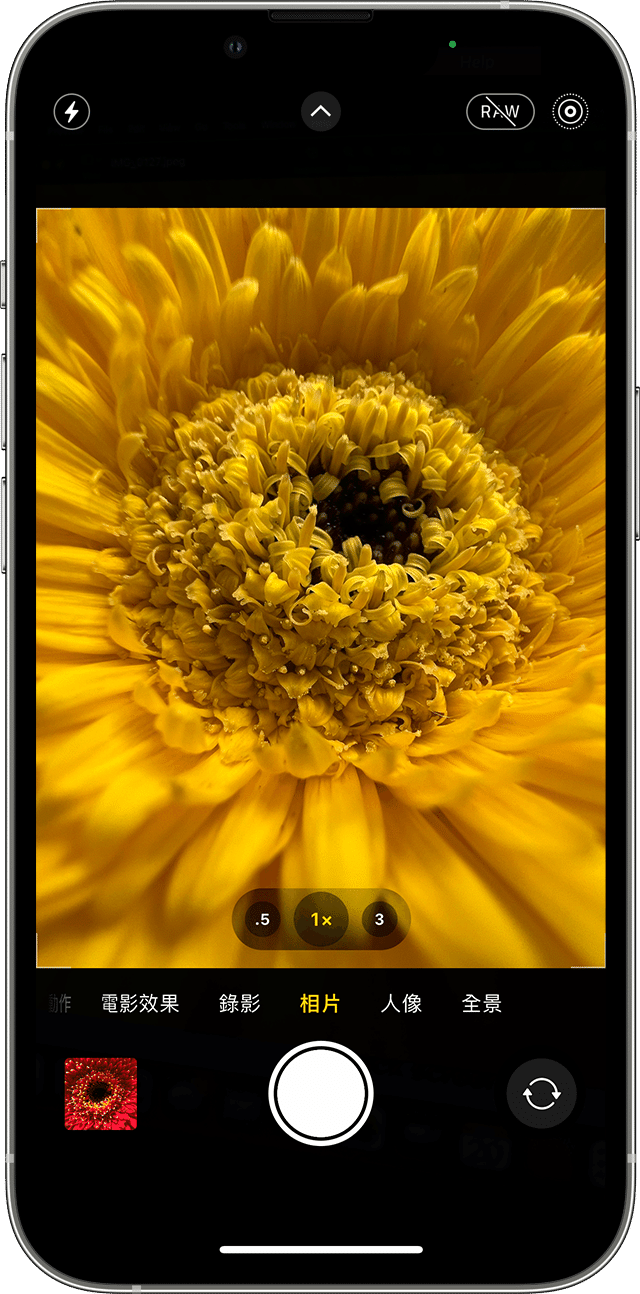
![]()
閃光燈:裝置上的 LED 閃光燈可在你需要時為相片提供額外光線。點一下「閃光燈」按鈕 ![]() 即可開關。
即可開關。
![]()
原況相片:讓你即時捕捉珍貴一刻,包括動作和聲音。「原況相片」預設為開啟。如要關閉,請點一下「原況相片」按鈕 ![]() 。
。
![]()
計時器:將裝置放在穩固的地方,調校好拍攝畫面,然後點一下計時器按鈕 ![]() 。選擇倒數 3 秒或 10 秒,點一下「快門」按鈕,然後走進拍攝畫面。
。選擇倒數 3 秒或 10 秒,點一下「快門」按鈕,然後走進拍攝畫面。
![]()
前置鏡頭:要使用前置鏡頭自拍,請點一下前置鏡頭按鈕 ![]() ,找出完美角度,然後點一下快門按鈕。在 iPhone 6s 和之後型號上,你可以將主畫面用作自拍閃光燈。
,找出完美角度,然後點一下快門按鈕。在 iPhone 6s 和之後型號上,你可以將主畫面用作自拍閃光燈。
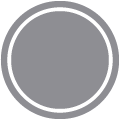
連拍:想拍攝相片,但拍攝對象動個不停?不妨試試連拍模式。只要按住快門按鈕,連拍模式就會一次拍攝多張相片,讓你從中選擇。在 iPhone 11 和之後型號上,將快門按鈕滑向左邊並按住即可連拍相片,鬆開則可停止。
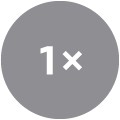
在 iPhone 7 Plus、iPhone 8 Plus、iPhone X 或之後型號上,點一下「1x」即可使用高質素變焦功能,從更遠的距離拍攝。如果想放大 2 倍以上或精細控制影像,只要按住「1x」或「2x」,畫面就會顯示可讓你放大到 10 倍的滑桿。在 iPhone 11 和之後型號、iPad Pro 12.9 吋 (第 4 代) 和 iPad Pro 11 吋 (第 2 代) 上,你可使用超廣角鏡頭縮小到 0.5 倍。
編輯相片或影片
拍攝相片或影片後,在「相片」app 中打開並點一下「編輯」。然後,你可調整裁剪範圍、角度、光線,以及加入濾鏡等等。選擇調整項目 (例如:「亮度」或「飽和度」),然後滑動以更改強度。如果不喜歡調整後的效果,你可以點一下「取消」以恢復原來模樣。
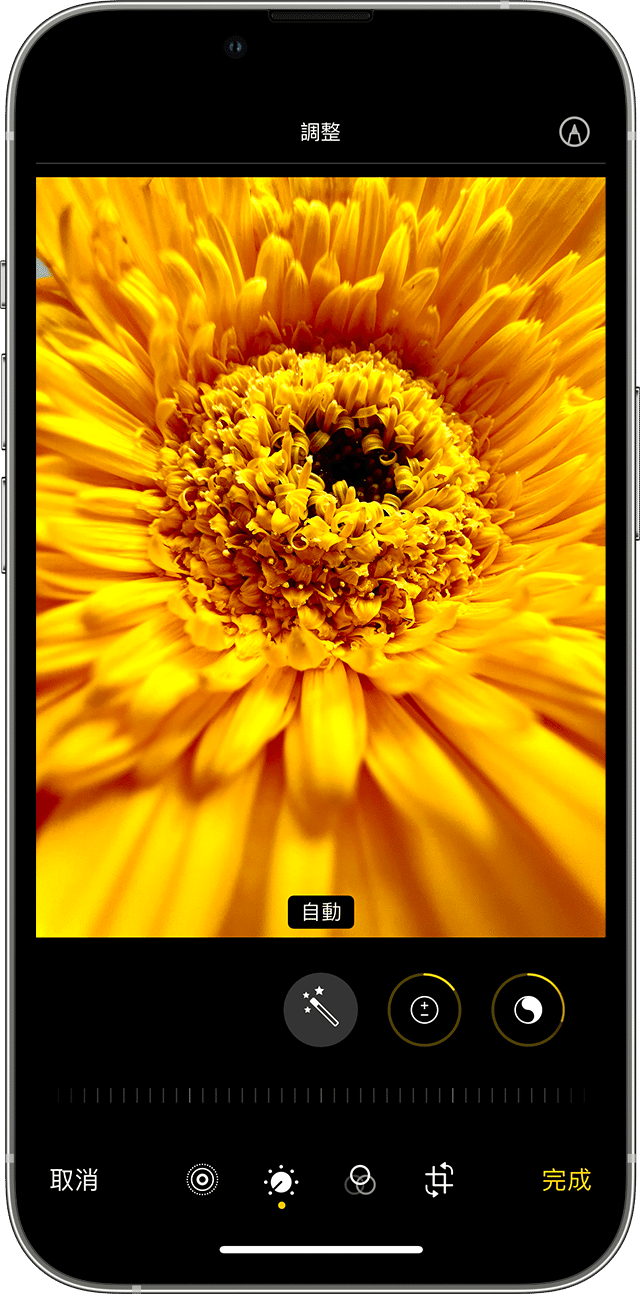
![]()
調整光線與色彩
改善相片和影片的曝光度、飽和度、反白、色溫和色調等等。然後,使用滑桿精確調整每項設定。
![]()
套用濾鏡
點一下其中一個相片濾鏡,為相片添上不同色彩效果 (例如「鮮豔」或「戲劇」),又或嘗試經典的黑白效果 (例如「黑白」和「銀色調」)。
![]()
裁剪與校正
你可以拖移格線工具的四角以設定裁剪範圍,然後移動轉輪以傾斜或校正相片或影片。你也可以旋轉或反轉相片或影片,並調整直向和橫向角度。