如何重新安裝 macOS
你可以使用「macOS 還原」來重新安裝 Mac 作業系統 (macOS)。重新安裝 macOS 不會移除你的 app 或個人資料。
將 Mac 關機
在畫面角落的 Apple 選單 中,選擇「關機」。
如果無法關機,請按住 Mac 上的電源按鈕最多 10 秒,直到關機為止。(每部 Mac 都配備電源按鈕。在配備 Touch ID 的手提電腦上,則請按住 Touch ID。)
從「macOS 還原」啟動
視乎你是否使用配備 Apple 晶片的 Mac 來按照正確的步驟操作。如果不確定,你可以嘗試執行以下兩種步驟。
如果你使用配備 Apple 晶片的 Mac
使用配備 Apple 晶片的 Mac 時,「還原」會根據你最近一次安裝的 macOS 安裝最新版本。
按住 Mac 上的電源按鈕。
繼續按住電源按鈕,Mac 就會開啟並載入啟動選項。看到「選項」時放開電源按鈕。
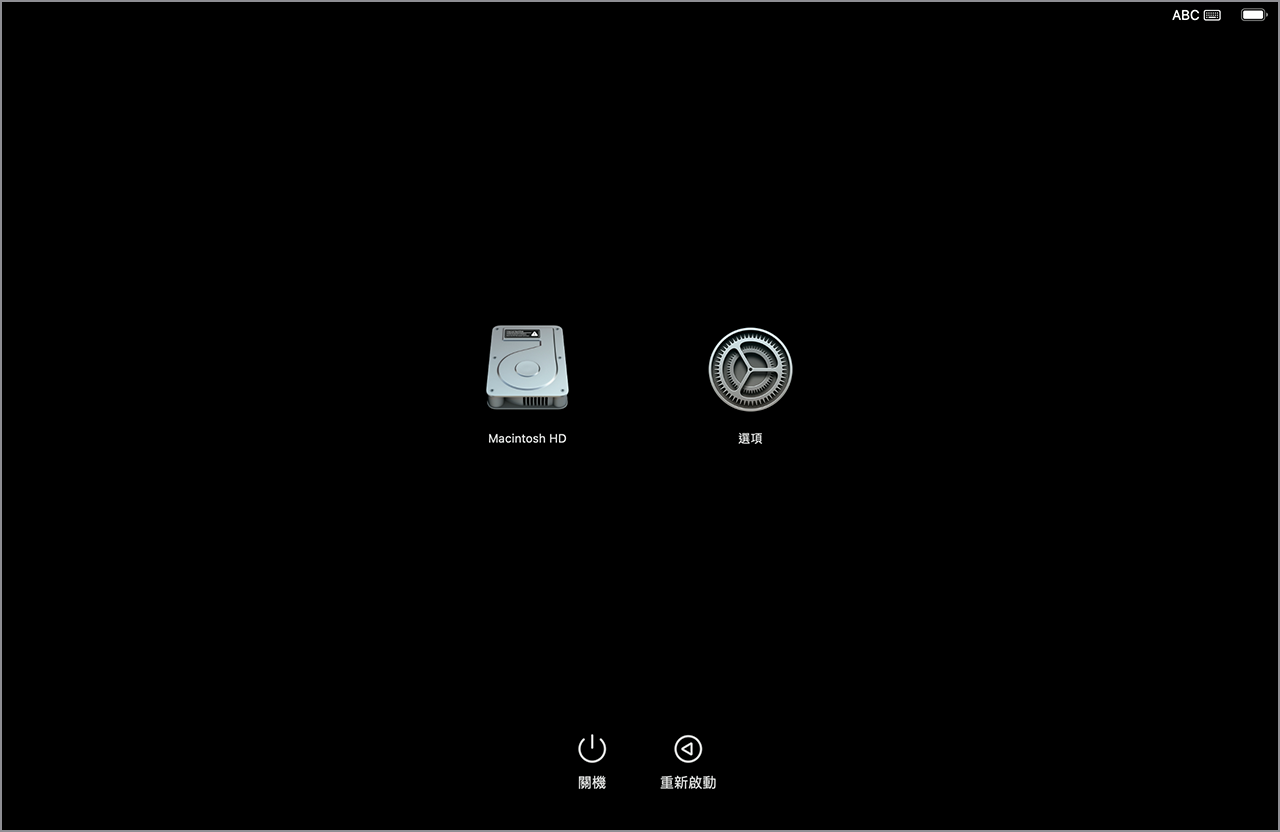
按一下「選項」,然後點按下方顯示的「繼續」按鈕。
當系統要求你選擇你知道密碼的用戶時,選擇相應用戶。然後,按一下「下一步」,並輸入該用戶的管理員密碼,即他們登入 Mac 時所用的密碼。忘記了密碼?
如果你使用的是任何其他 Mac
如果你使用的 Mac 並未配備 Apple 晶片,即代表你使用的是 Intel 型 Mac。
按下並放開電源按鈕以啟動 Mac。
放開電源按鈕後,立即按住以下其中一個按鍵組合。如果所有按鍵組合均無效,請參閱啟動按鍵組合的使用指引。
Command-R:在啟動時同時按住這兩個鍵,「還原」便會根據最近一次安裝的 macOS 提供最新版本。
Option-Command-R:如果你在啟動時同時按住這三個鍵,「還原」便可能會提供與 Mac 相容的最新版本 macOS。
Shift-Option-Command-R:如果你在啟動時同時按住這四個鍵,「還原」便可能會提供 Mac 隨附的 macOS 或最接近的可用版本。
繼續按住按鍵,直到看到 Apple 標誌或旋轉的地球為止。
系統可能會請你選擇 Wi-Fi 網絡或連接網絡連接線。要選擇 Wi-Fi 網絡,請使用畫面右上角的 。
當系統要求你選擇你知道密碼的用戶時,選擇相應用戶。然後,按一下「下一步」,並輸入該用戶的管理員密碼,即他們登入 Mac 時所用的密碼。忘記了密碼?
從「macOS 還原」重新安裝 macOS
當出現視窗顯示重新安裝 macOS 的選項,即表示 Mac 已透過「還原」模式啟動。
選擇重新安裝 macOS 的選項。

按一下「繼續」,然後按照螢幕上的指示操作。
如果安裝程式要求解鎖磁碟,請輸入你登入 Mac 時所用的密碼。
如果安裝程式讓你選擇安裝到 Macintosh HD 或 Macintosh HD - Data,請選擇「Macintosh HD」。
如果安裝程式找不到你的磁碟,你可能需要先清除磁碟。
如果安裝程式無法在電腦或卷宗成功安裝,你可能需要先清除磁碟。你也可以嘗試其中一種安裝 macOS 的其他方法。
靜待安裝程序完成,不要讓 Mac 進入睡眠模式或蓋上機蓋。你的 Mac 可能會多次重新啟動和顯示進度列,有時會出現長達數分鐘的空白畫面。
安裝完成後,Mac 可能會在啟動時顯示設定輔助程式。請依照設定輔助程式所述的步驟操作。
如要將 Mac 出售、舊機換新或轉贈他人,請退出設定輔助程式 (無需完成設定程序),然後按一下「關機」。當新擁有者啟動 Mac 時,可以使用其資料完成設定。
如需協助
了解如果 Mac 無法完成啟動時該怎樣做。
如果你在不久前清除了啟動磁碟,「還原」可能會提供較舊版本的相容 macOS,但你可以在安裝完成後升級 macOS。如果你在不久前的維修期間更換了電腦主機板,「還原」可能會提供與 Mac 相容的最新版本 macOS。
如果仍需協助,請聯絡 Apple 支援。
