如果你無法下載或安裝 Windows 版 iCloud
本文說明無法在 PC 下載、安裝或更新 Windows 版 iCloud 時該怎樣做。
如果無法從 Microsoft Store 下載或安裝 Windows 版 iCloud
若要安裝 Windows 版 iCloud 11 或之後版本,請務必:
將 Windows 版本更新至 2019 年 5 月更新或之後版本。進一步了解 Windows 版 iCloud 的最低系統需求。
設定 Microsoft 帳戶。你可以在 Microsoft 網站建立帳戶。
知悉自己的 Apple ID 和 Apple ID 密碼。了解忘記 Apple ID 密碼或需要查詢 Apple ID 用戶名稱時該如何處理。
如想了解一般升級和安裝修補程式的詳情,請前往 Microsoft 支援網站。
如果系統訊息顯示電腦缺少「媒體功能」
Windows Media Player 可播放你 PC 上的影片和音訊檔案。你需要有 Media Player 才能安裝 Windows 版 iCloud。如果你嘗試下載 Windows 版 iCloud 11 或之後版本適用的 iCloud,並看到訊息顯示你須安裝 Media Feature Pack 才能使用 iCloud,請選取「下載」。然後,請按照下一個畫面的指示操作。
如果你關閉了 Windows Media Features,或是你的 PC 沒有 Windows Media Player,就無法安裝 Windows 版 iCloud。
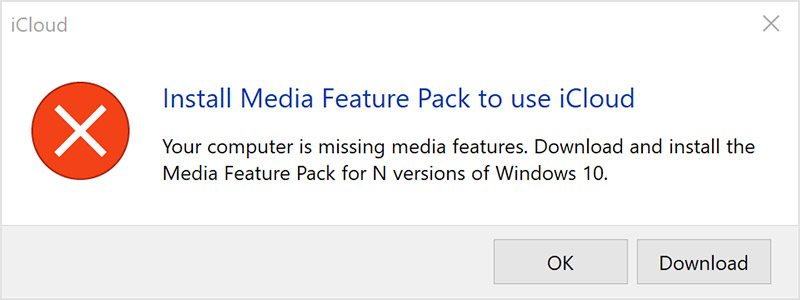
開啟 Windows Media Player
前往「控制台」>「所有控制台項目」>「程式和功能」。
按一下「開啟或關閉 Windows 功能」。
勾選「Media Features」選框以重新開啟此功能。
按一下「確定」。
如看到重新啟動 PC 的訊息,請重新啟動電腦,然後安裝 Windows 版 iCloud。
如果你的 PC 未隨附 Windows Media Player
如果你身在歐洲或南韓,而你的 PC 沒有隨附 Windows Media Player,請前往 Microsoft 網站下載 Media Feature Pack。
如果 Windows 13 版 iCloud 在你點按「iCloud 密碼」時重新啟動
如果你將 iCloud 密碼捷徑釘選到較舊版本的 Windows 版 iCloud 的工作列,然後升級至 Windows 版 iCloud 13,請取消釘選「iCloud 密碼」捷徑並在「開始」選單建立新捷徑。
如果看到「無法連接伺服器」訊息
檢查你的互聯網連線。
請查看「系統狀態」頁面,了解是否有任何已知問題。
如果系統暫停運作或正在維修,請稍後再試。
下載最新版本的 Windows 版 iCloud
要下載最新更新,請前往 Microsoft Store。
對於非 Apple 製造產品,或者並非由 Apple 控制或測試的獨立網站,其相關資訊的提供不應詮釋為受到 Apple 所推薦或認可。Apple 對於第三方網站或產品的選擇、表現或使用,概不承擔任何責任。Apple 對於第三方網站的準確性或可靠性不作任何聲明。如需進一步資料,請聯絡相關供應商。
