從備份還原你的 Mac
使用「系統轉移輔助程式」轉移「時光機」備份中的檔案到 Mac。
如果你已為 Mac 製作「時光機」備份,「系統轉移輔助程式」就可以使用該備份還原你的個人檔案,包括 app 和用戶帳戶內的所有資料。
如果你只想還原部分檔案或這些檔案的較早版本,請了解如何使用「時光機」還原特定檔案。
使用「系統轉移輔助程式」
如需重新安裝 macOS,請在完成安裝後才繼續操作。舉例來說,如果 Mac 在啟動後顯示閃動的問號,請先重新安裝 macOS。了解如何重新安裝 macOS。
確定「時光機」備份磁碟已連接 Mac 並啟用,
在 Mac 上開啟「系統轉移輔助程式」
「系統轉移輔助程式」位於「應用程式」資料夾的「工具程式」資料夾內。如要直接開啟「工具程式」資料夾,你可以從 Finder 的選單列中選擇「前往」>「工具程式」,或使用 Spotlight 搜尋「系統轉移輔助程式」。
由於設定輔助程式中包含系統轉移輔助程式,因此如果 Mac 在開機時啟動設定輔助程式,並要求你提供國家/地區和網絡,請繼續下一步。
系統詢問你要如何轉移資料時,請選擇從 Mac、「時光機」備份或啟動磁碟轉移的選項。然後按一下「繼續」。

選擇「時光機」備份,然後按一下「繼續」。
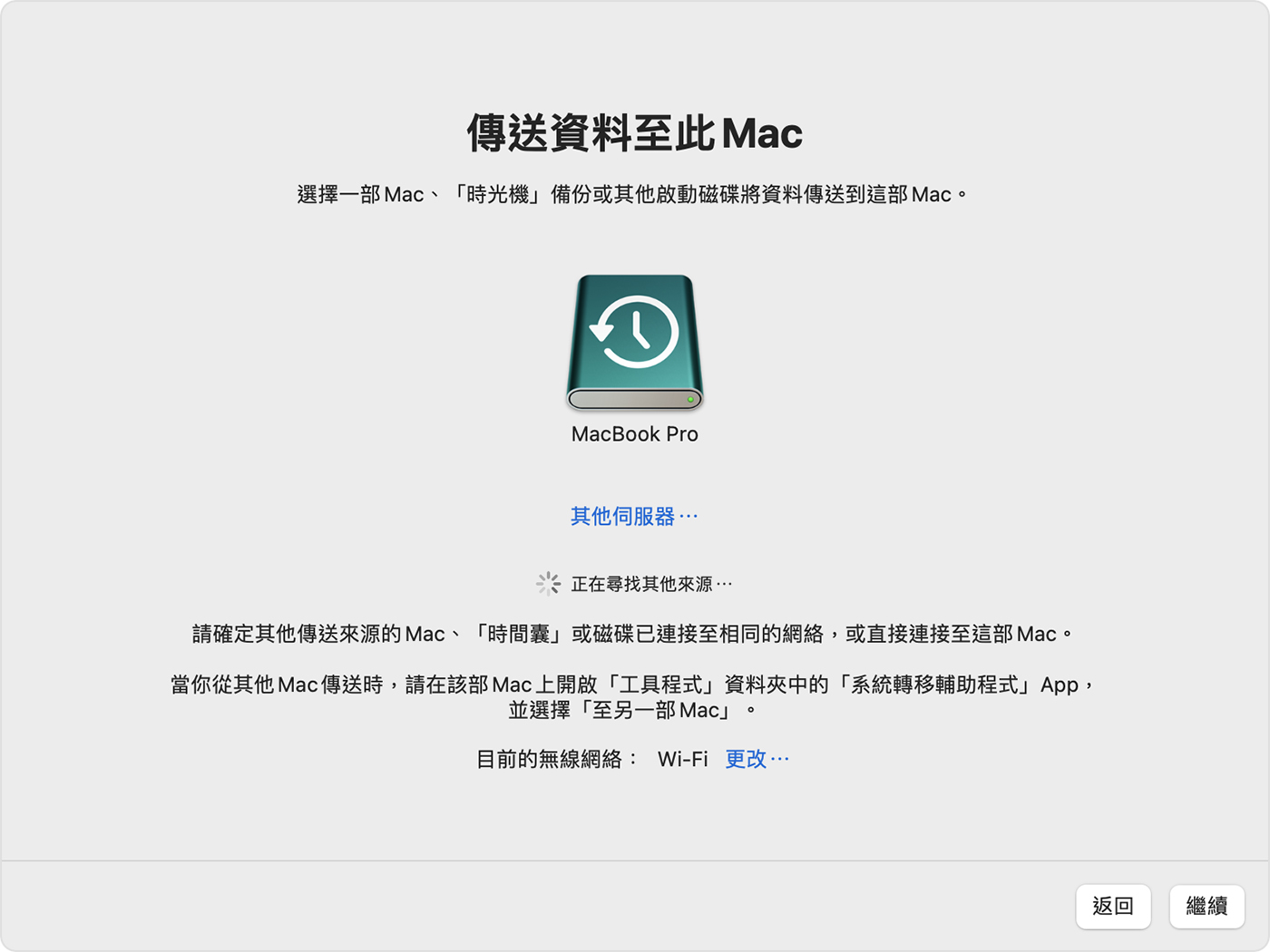
選擇備份,然後按一下「繼續」。
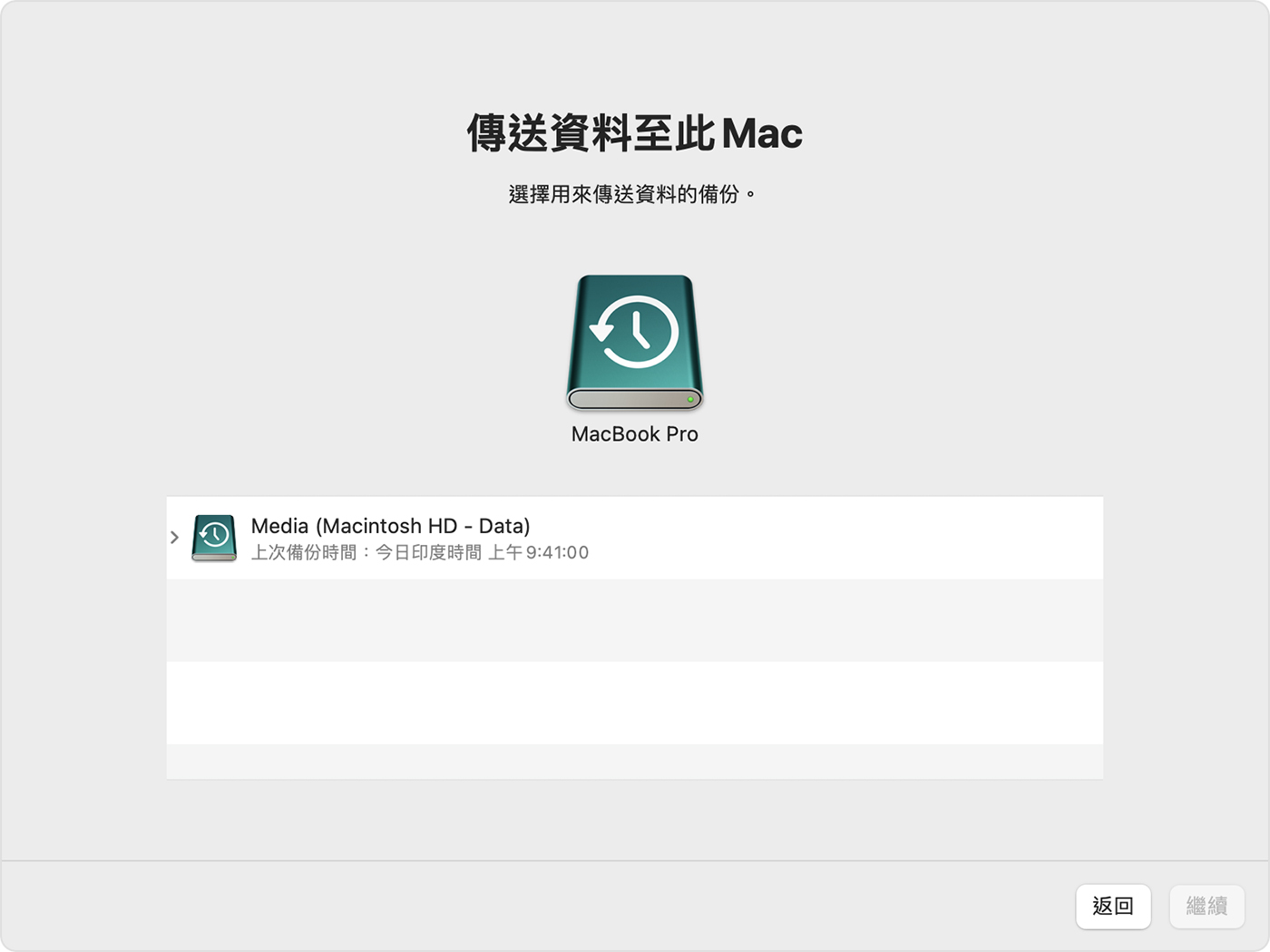
選擇要轉移的資料。
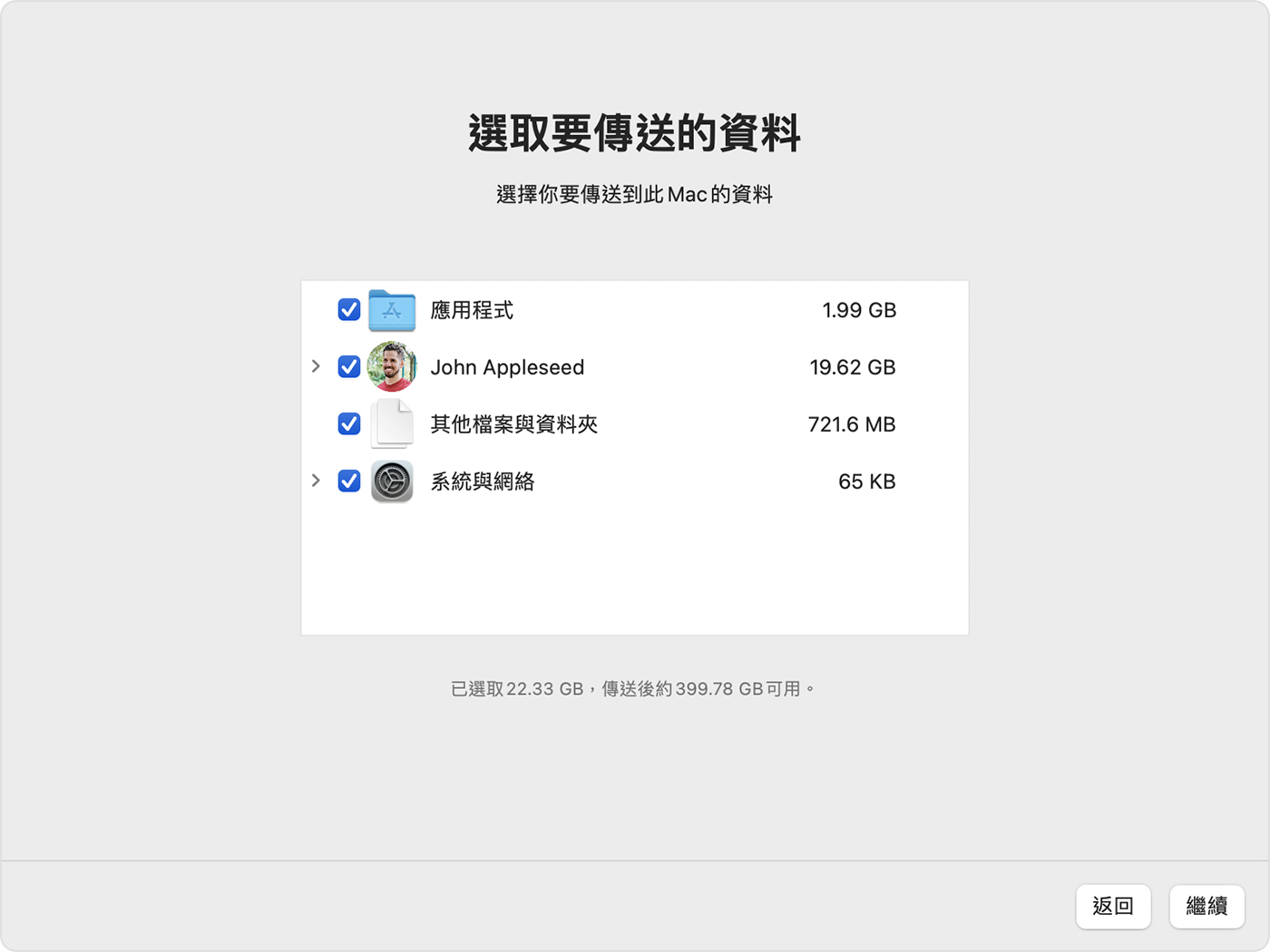
在按一下「繼續」之前,請先了解轉移用戶帳戶的意思。在此圖片範例中,John Appleseed 是使用者帳戶。如果 Mac 的帳戶名稱相同,「系統轉移輔助程式」會詢問你要重新命名還是取代名稱:
重新命名:「時光機」備份的帳戶會以其他用戶的形式在你的 Mac 出現,並擁有獨立的登入資料和個人專屬資料夾。
取代:「時光機」備份的帳戶會取代你 Mac 的同名帳戶。
轉移大量檔案可能需要數小時才能完成,有時會看似暫停。你可在晚上開始傳輸,讓傳輸程序通宵完成。按一下「繼續」以開始轉移。
完成「系統轉移輔助程式」後,請退出「系統轉移輔助程式」,然後在 Mac 登入所轉移的帳戶,以查看其檔案。