裝置上的信任設定是什麼意思
當你首次將 iPhone、iPad 或 iPod touch 連接至電腦或其他裝置時,會有提示訊息詢問你是否信任這部電腦:
- 受信任的電腦可以與裝置同步,並存取你裝置的相片、影片、通訊錄和其他內容。除非你更改所信任的電腦或清除裝置,否則這些電腦會一直維持受信任狀態。
- 在 iOS 16 或之後版本中,系統會在你備份裝置時顯示提示訊息。如果你啟用自動備份,每當將裝置連接到電腦時,都會出現提示訊息。
- 如果你選擇不要信任某一部電腦,即會封鎖該電腦存取你裝置內容的權限。每當將裝置連接到該電腦時,都會出現提示訊息。

選擇是否信任電腦
- 將 iPhone、iPad 或 iPod touch 連接至電腦或另一部裝置。
- 輸入密碼 (如有) 以解鎖 iPhone、iPad 或 iPod touch。
- 如果你想允許電腦存取你裝置上的資料,請在 Finder 選取你的裝置,並按一下「信任」;如果你在使用 iTunes,則請按一下「繼續」。
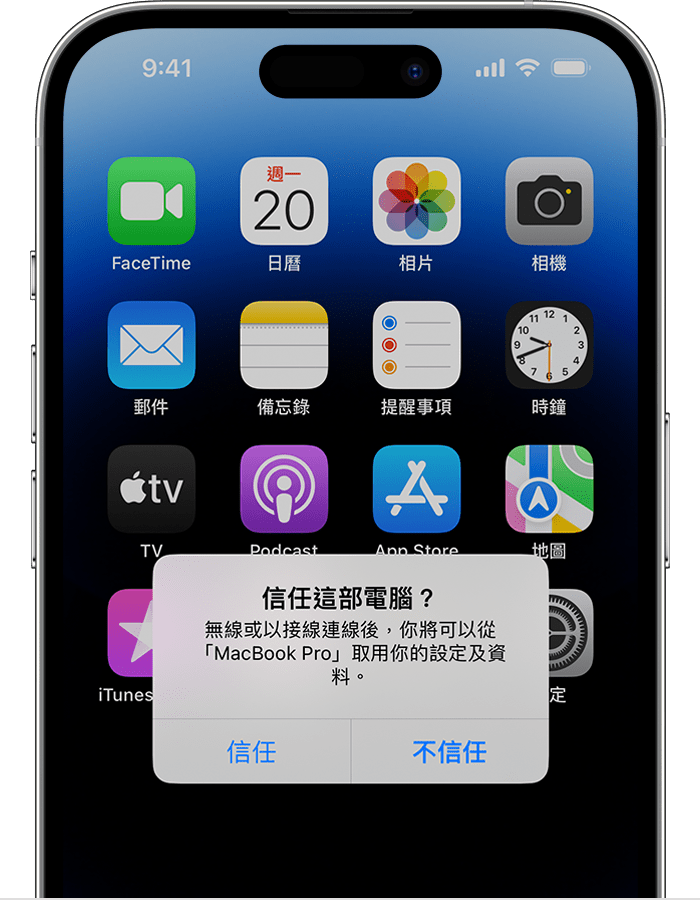
- 在 iPhone、iPad 或 iPod touch 上,確認你允許電腦或其他裝置存取你的資料。如果你不想信任該電腦或其他連結的裝置,請在裝置上點一下「不信任」。如果你想信任你的電腦,請點一下「信任」。

更改受信任電腦的設定
裝置會記住你已選擇要信任的電腦。如果你不想再信任某部電腦或其他裝置,請重設 iPhone、iPad 或 iPod touch 上的「Location & Privacy」(定位與私隱) 設定。
- 前往「設定」,然後點一下「一般」。
- 點一下「轉移或重設 [裝置]」。
- 點一下「重設」,然後點一下「重設定位服務與私隱」。
現在,當你將裝置連接至先前受信任的電腦時,提示訊息會詢問你是否信任該電腦。

如果你需要提示訊息方面的協助
如果你點一下「信任」或「不信任」,但電腦不接受你的答案,又或者提示訊息沒有出現,請依照以下步驟操作。每完成一個步驟後再次嘗試:
- 請確定電腦已安裝最新版本的 macOS 或最新版本的 iTunes。如果你從 Microsoft Store 下載 Windows 版 iTunes,請確定 iTunes Mobile Device Helper 已設為啟動時執行項目。
- 中斷裝置與電腦的連接,然後重新連接。
- 重新啟動電腦。
- 重新啟動 iPhone、iPad 或 iPod touch。
- 重設「Location & Privacy」(定位與私隱) 設定。
- 重設網絡設定。請前往「設定」>「一般」>「轉移或重設 [裝置]」>「重設」,然後點一下「重設網絡設定」。這項操作會同時重設 Wi-Fi 網絡和密碼、流動網絡設定,以及你曾使用的 VPN 和 APN 設定。

尋求進一步協助
了解如果電腦無法辨識你的 iPhone 或 iPad 時該怎樣做。
如果仍需協助,請聯絡 Apple 支援。