關於 iMessage「聯絡人密鑰驗證」
iMessage「聯絡人密鑰驗證」可協助偵測對 iMessage 伺服器精心策劃的威脅,並讓你驗證與你傳送訊息的是預期對象而非他人,以提供額外一重保安防護。
iMessage「聯絡人密鑰驗證」的運作方式
使用 iMessage 時,你的訊息會經點對點加密,因此在訊息於裝置間傳送時,除了你和傳送訊息的對象之外,任何人 (包括 Apple) 都無法閱讀訊息。iMessage「聯絡人密鑰驗證」可進一步保護你的 iMessage 對話,助你驗證與你傳送訊息的是預期對象而非他人。
iMessage「聯絡人密鑰驗證」會自動驗證你是在與預期對象傳送訊息。在與同樣開啟了 iMessage「聯絡人密鑰驗證」的對象進行 iMessage 對話時,如果此驗證過程發生錯誤,你便會收到提示。這些提示有助確保即使有人非常精心策劃攻擊,亦無法冒充對話中的任何人。
此外,你亦可比較驗證碼,手動驗證聯絡人。當你手動驗證聯絡人,iMessage「聯絡人密鑰驗證」會驗證你儲存的驗證碼是否與 iMessage 伺服器為該聯絡人提供的驗證碼相符,並且在驗證碼有變時通知你。
iMessage「聯絡人密鑰驗證」的設計並非旨在防範欺詐 (如網絡釣魚或其他基於短訊的詐騙)。
iMessage「聯絡人密鑰驗證」的要求
若要在 iPhone、iPad、Apple Watch、Mac 或 Apple Vision Pro 上使用 iMessage 的「聯絡人密鑰驗證」,你需要:
安裝 iOS 17.2 或之後版本、iPadOS 17.2 或之後版本、watchOS 10.2 或之後版本、macOS 14.2 或之後版本以及 visionOS 1.1 或之後版本,且使用你的 Apple 帳户登入 iMessage 的所有裝置
使用同一個 Apple 帳户登入 iCloud 和 iMessage
在所有裝置上開啟「iCloud 鑰匙圈」
為 Apple 帳户開啟雙重認證
於所有裝置上設定密碼
iMessage「聯絡人密鑰驗證」不支援管理式 Apple 帳户。
開啟 iMessage「聯絡人密鑰驗證」
在其中一部 Apple 裝置開啟 iMessage「聯絡人密鑰驗證」後,你使用 Apple 帳户登入的所有裝置都會開啟此功能。
在你開啟 iMessage「聯絡人密鑰驗證」時,系統可能會提示你將所有裝置更新至相容版本的軟件。如果有裝置無法更新,你便需要在該裝置登出 iMessage,然後才可以開啟 iMessage「聯絡人密鑰驗證」。
如何開啟 iMessage「聯絡人密鑰驗證」
開啟「設定」 app (在 Mac 則開啟「系統設定」),然後選擇你的名字。
向下捲動,並點一下「聯絡人密鑰驗證」。

開啟「在 iMessage 進行驗證」,然後點一下「繼續」。
使用 iMessage「聯絡人密鑰驗證」手動驗證聯絡人
如想更進一步確保你是在與預期的對象傳送訊息,你可手動驗證聯絡人。要手動驗證,你需要將對方儲存至「通訊錄」。
在裝置上比較:你可在「對話詳細資料」選擇驗證聯絡人。你和該聯絡人會同一時間產生驗證碼,讓你們告訴對方並作比較。
公共驗證碼:你可分享「公共驗證碼」,讓你傳送訊息的對象對你進行驗證。「公共驗證碼」不含任何私人資料,因此你可發佈至社交媒體或其他帳戶,讓你傳送訊息的對象查看並使用。你亦可使用他人的「公共驗證碼」來對他們進行驗證。
在裝置上比較驗證碼
你和傳送訊息的對象均需要連線至流動網絡或 Wi-Fi。你們均需要按照程序操作,同一時間在各自的裝置上開啟「驗證聯絡人」畫面。
開啟「訊息」,然後點一下該訊息串。
點一下該聯絡人的名稱來查看「對話詳細資料」。
向下捲動並點一下「驗證聯絡人⋯」

對方亦點按「驗證聯絡人」後,畫面便會顯示驗證碼。
親身、透過 FaceTime 或透過其他安全通話核對該驗證碼。
如果驗證碼相符,你可點一下「標示為已驗證」以將該驗證碼加到對方的「聯絡人卡片」。
如果驗證碼不符,則表示你並非在與預期對象傳送訊息。建議你停止傳送訊息,直至你確定你是在與正確對象傳送訊息為止。
分享公共驗證碼
開啟「設定」 app (或「系統設定」),然後點一下你的名字。
向下捲動,並點一下「聯絡人密鑰驗證」。
點一下「顯示公共驗證碼」。

點一下「複製驗證碼」便可分享。然後,你可直接告訴他人你的驗證碼,或將驗證碼發佈到網上供他人使用。
使用「公共驗證碼」將聯絡人標示為已驗證
要將聯絡人標示為已驗證,你可複製對方的「公共驗證碼」,並貼到其「聯絡人卡片」,以將對方標示為已驗證。
在 iMessage 對話頂部選擇對方的名稱。你亦可在「通訊錄」app 選擇聯絡人。
選擇「資料」,然後選擇「編輯」。
在「驗證碼」欄位,輸入或貼上聯絡人給你的「公共驗證碼」。如看不到「驗證碼」欄位,你可能要選擇「新增」(+) 按鈕,再選擇「更多欄位」,然後選擇「驗證碼」。
如果對方的「公共驗證碼」相符,並已經由 iMessage「聯絡人密鑰驗證」進行驗證,其「聯絡人卡片」以及 iMessage 對話中對方的名稱旁邊均會顯示剔號。
如果對方的「公共驗證碼」與儲存在 Apple 伺服器上的驗證碼不符,或未經驗證,這些地方便不會顯示剔號。在你繼續傳送訊息前,建議你檢查你有否正確輸入驗證碼,或確定你在與正確對象傳送訊息。
在「對話詳細資料」查看驗證狀態
iMessage「對話詳細資料」頁面會顯示你聯絡人的 iMessage「聯絡人密鑰驗證」狀態。
要查看此狀態,你可開啟與聯絡人的訊息,點一下對方的名稱 (在 iPhone) 或按一下「更多資料」按鈕 (在 Mac),然後向下捲動至「聯絡人密鑰驗證」。
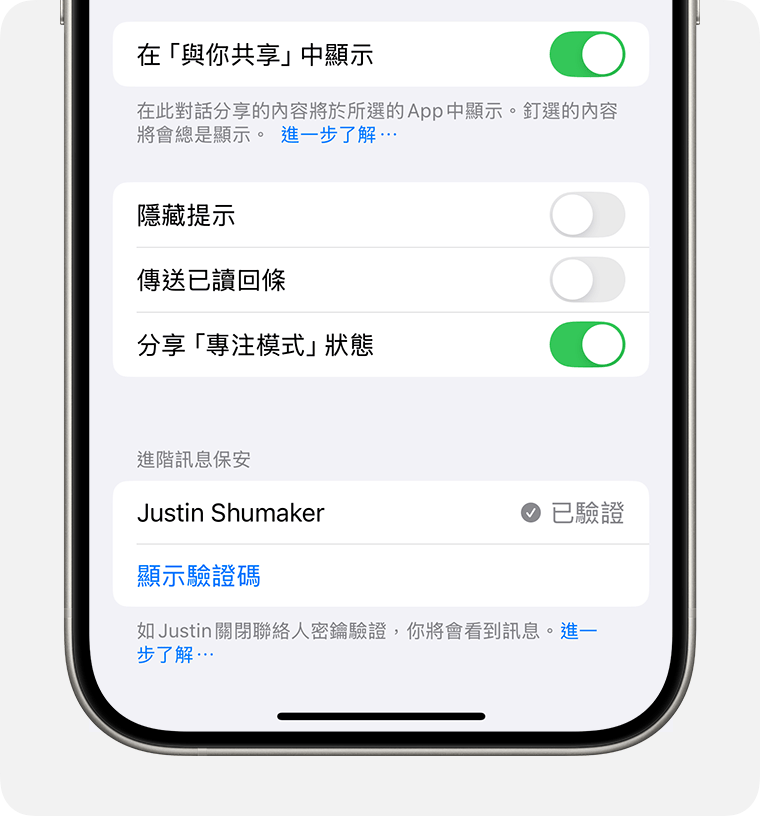
如你未開啟 iMessage「聯絡人密鑰驗證」,你會看到「開啟聯絡人密鑰驗證」。
如果你開啟了 iMessage「聯絡人密鑰驗證」但聯絡人沒有開啟,你會看到對方的名稱及「驗證已關閉」。要使用 iMessage「聯絡人密鑰驗證」,你可請對方開啟此功能。
如果你和聯絡人均已開啟 iMessage「聯絡人密鑰驗證」,但你尚未驗證該聯絡人,你便會看到「驗證聯絡人⋯」。
如已驗證該聯絡人,你會在聯絡人名稱旁看到剔號。你亦會在「訊息」討論串頂部、在你向對方傳送新訊息時以及在「通訊錄」中,於對方的名稱旁看到剔號。
如發生驗證錯誤,聯絡人名稱旁會顯示提示。
如果 iMessage「聯絡人密鑰驗證」無法運作
了解 iMessage「聯絡人密鑰驗證」發生問題時應怎樣解決