重建 Mac 上的 Spotlight 索引
如果搜尋 Mac 時傳回非預期的結果,重建 Spotlight 索引可能會有所幫助。
重建 Spotlight 索引前
按照 Spotlight 傳回非預期的結果時的步驟操作。
如果問題只影響「郵件」,不妨了解如在「郵件」中找不到電郵訊息應怎樣做。
重建 Spotlight 索引
要重建磁碟或資料夾上的 Spotlight 索引,請根據你使用的 macOS 版本將該項目的 Spotlight 索引關閉後再開啟:
macOS Ventura 13 或之後版本
選擇 Apple 選單 >「系統設定」。
在側邊欄中按一下「Spotlight」(或「Siri 與 Spotlight」)。
在右邊向下捲動,並按一下「搜尋私隱」(或「Spotlight 私隱」) 按鈕。
將你想要重建索引的磁碟 (例如 Macintosh HD) 或資料夾拖移到 Spotlight 無法搜尋的位置列表中。你亦可按一下新增 (+) 按鈕,然後選擇要加入的磁碟或資料夾。*

等待幾秒鐘。在同一個位置列表中,選擇你剛新增的磁碟或資料夾,然後按一下移除按鈕 (–) 將之從列表移除,以便為其重建索引。
按一下「完成」,然後退出「系統設定」。Spotlight 會為磁碟或資料夾的內容重新建立索引。操作需時,實際時間取決於索引資訊量。建立索引時,你可能會在 Spotlight 視窗頂部看到建立索引進度指示器。
較舊版本的 macOS
選擇 Apple 選單 >「系統偏好設定」,然後按一下「Spotlight」。
按一下「私隱」分頁。
將你想要重建索引的磁碟或資料夾拖移到 Spotlight 無法搜尋的位置列表中。你亦可按一下「加入」(+) 按鈕,並選擇要加入的磁碟或資料夾。
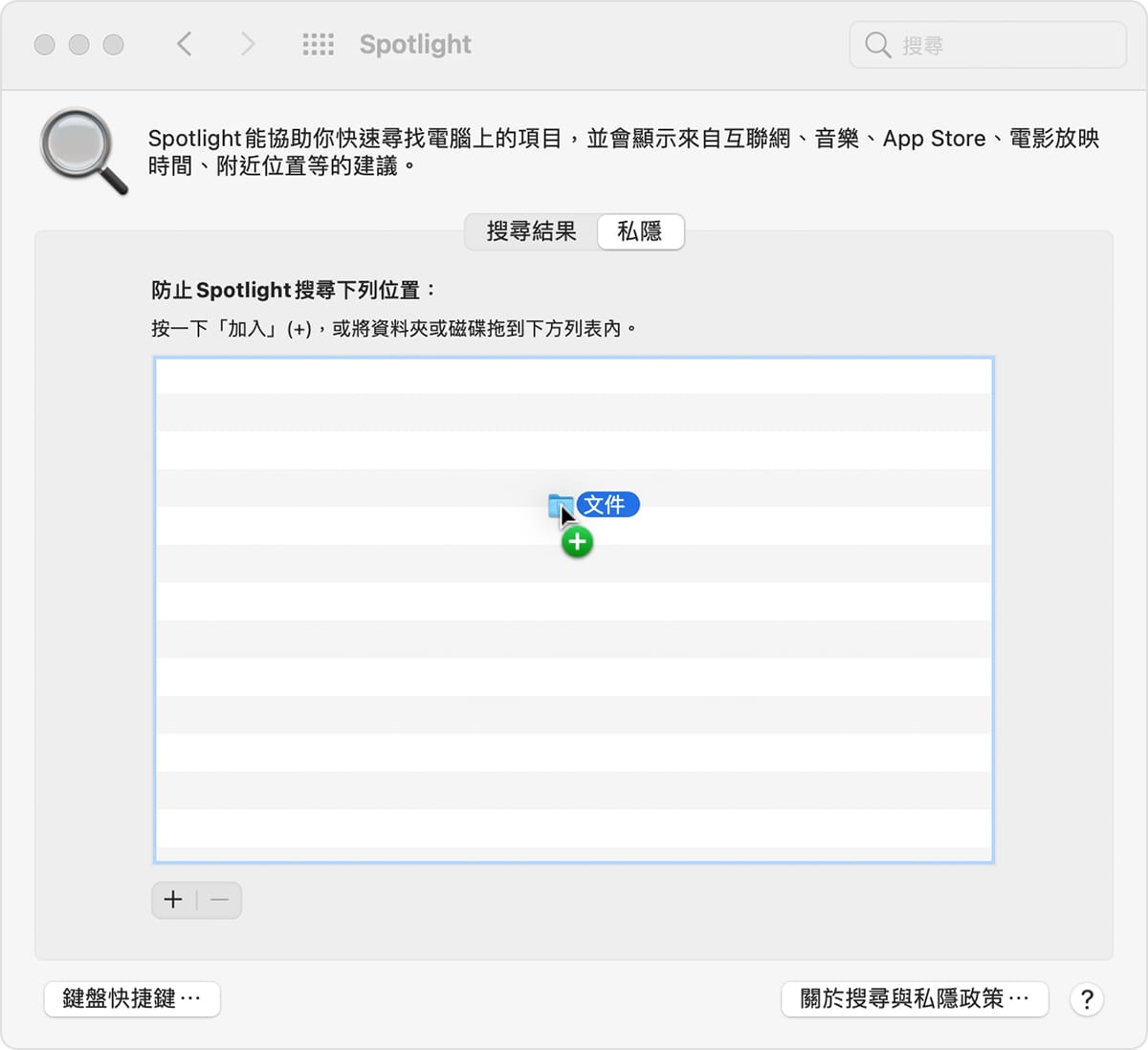
等待幾秒鐘。在同一個位置列表中,選擇你剛新增的磁碟或資料夾,然後按一下移除按鈕 (–) 將之從列表移除,以便為其重建索引。
結束「系統偏好設定」。Spotlight 會為磁碟或資料夾的內容重新建立索引。操作需時,實際時間取決於索引資訊量。在這段期間, Spotlight 可能會在其視窗頂部顯示建立索引進度列。
如在按照這些步驟操作時看到錯誤
如在按照這些步驟操作時看到「未知」錯誤或與權限相關的錯誤,則你的 macOS 用户帳户可能沒有你正嘗試重建索引的磁碟或資料夾中某些項目的擁有者權限。了解如何更改檔案、資料夾或磁碟的權限。
需要進一步協助?
請詳細說明你遇到的問題,我們會提供後續該如何處理的建議。
