設定和使用「iCloud 通訊錄」
有了 iCloud,你可隨時透過隨身裝置和桌面電腦查看通訊錄。當你新增或更新通訊錄,iCloud 就會在所有裝置上同步變更。
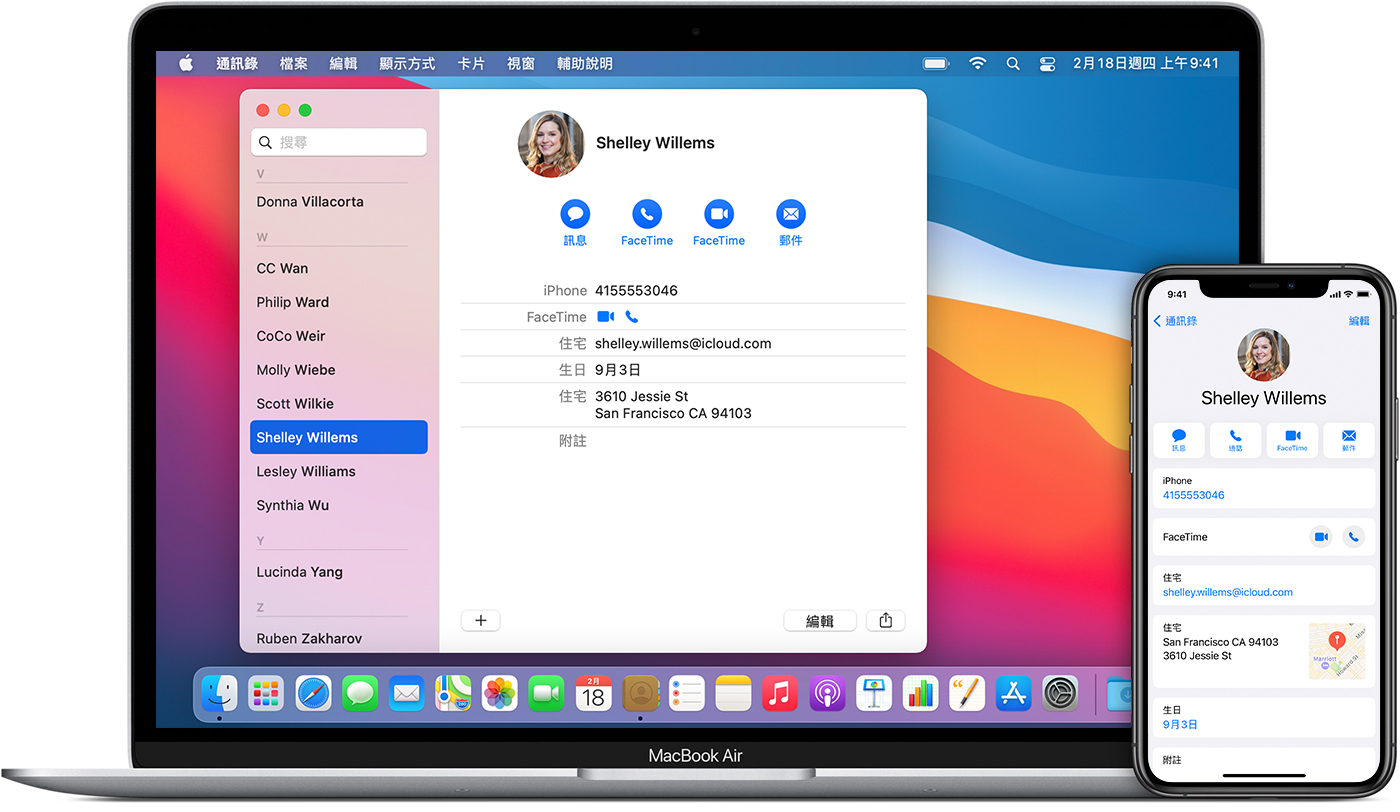
設定 iCloud 通訊錄
只要啟用「iCloud 通訊錄」,儲存在各裝置上的所有資料* 都會上載到 iCloud。如果關閉「iCloud 通訊錄」,資料就不會自動從 iCloud 傳回裝置上。
在 iPhone、iPad 或 iPod touch 上
前往「設定」> [你的名稱] >「iCloud」。
啟用「通訊錄」。
系統詢問你要「合併」還是「取消」時,點一下「合併」。
儲存在「通訊錄」的所有資料都會上載至 iCloud。
在 Mac 上
在電腦畫面頂端的選單列中,選擇 Apple 選單 >「系統偏好設定」,然後按一下「Apple ID」。如你使用 macOS Mojave 或之前版本,則毋須點按「Apple ID」。
按一下「iCloud」。
選擇「通訊錄」。
儲存在「通訊錄」的所有資料* 都會上載到 iCloud。
在 iCloud.com 或 Windows 版 iCloud 上
在 iPhone、iPad、iPod touch 或 Mac 上啟用「iCloud 通訊錄」後,通訊錄就會上載至 iCloud。你可以在 iCloud.com 或 Windows 版 iCloud 上尋找和編輯通訊錄。所作的任何變更都會自動在其他裝置上更新。
如果你在 iPhone、iPad、iPod touch 或 Mac 上關閉「iCloud 通訊錄」,通訊錄不會從 iCloud 刪除,也不會自動更新,而你作出的任何變更都不會在其他裝置上同步更新。
從第三方帳戶加入「通訊錄」
如果你將通訊錄儲存在第三方電郵服務平台,可以將電郵帳戶加至 iPhone、iPad 或 iPod touch,然後確認已啟用「通訊錄」。
使用 Finder 或 iTunes 同步「通訊錄」
如不想以 iCloud 管理通訊錄,或是想進行一次性同步,你可透過 Finder 或 iTunes 手動同步「通訊錄」。
使用 Finder 或 iTunes 同步時,你的資料會儲存在裝置本機上。如你在兩次同步之間更新了其中一部裝置,資料就可能出現差異。例如,如果你在電腦與 iPhone、iPad 或 iPod touch 同步之後刪除電腦上的聯絡人資料,下次你的 iOS 或 iPadOS 裝置與電腦同步時,也會刪除這些聯絡人資料。
如果設定「iCloud 通訊錄」時遇到問題
更新 iPhone、iPad 或 iPod touch 至最新版本的 iOS 及 iPadOS,並更新 Mac 至最新版本的 macOS。
確定在所有裝置上都以相同的 Apple ID 登入 iCloud。
在你的所有裝置上設定 iCloud。如果你有 PC,請下載 Windows 版 iCloud。
確認你已連接 Wi-Fi,或有有效的互聯網或流動網絡連線。
了解設定「iCloud 通訊錄」後看到重複的聯絡人資料時該怎樣做。
了解「iCloud 通訊錄」無法同步時該怎樣做。
對於非 Apple 製造產品,或者並非由 Apple 控制或測試的獨立網站,其相關資訊的提供不應詮釋為受到 Apple 所推薦或認可。Apple 對於第三方網站或產品的選擇、表現或使用,概不承擔任何責任。Apple 對於第三方網站的準確性或可靠性不作任何聲明。如需進一步資料,請聯絡相關供應商。