
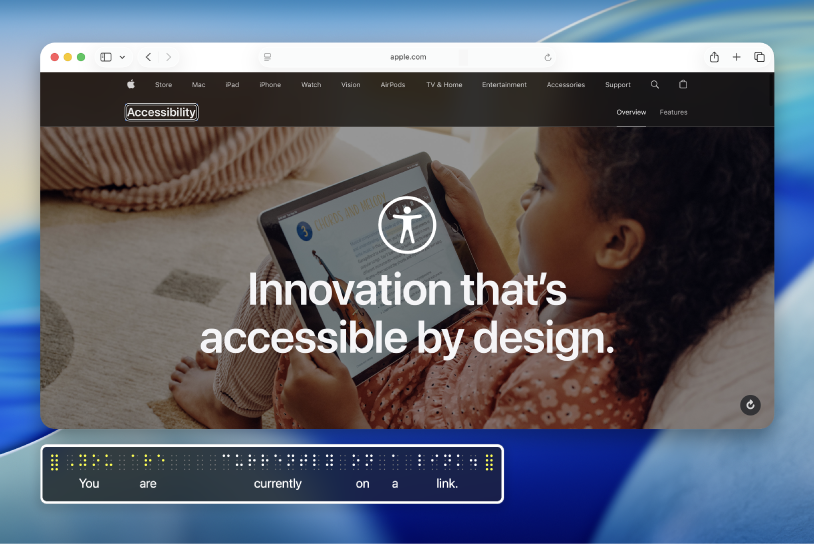
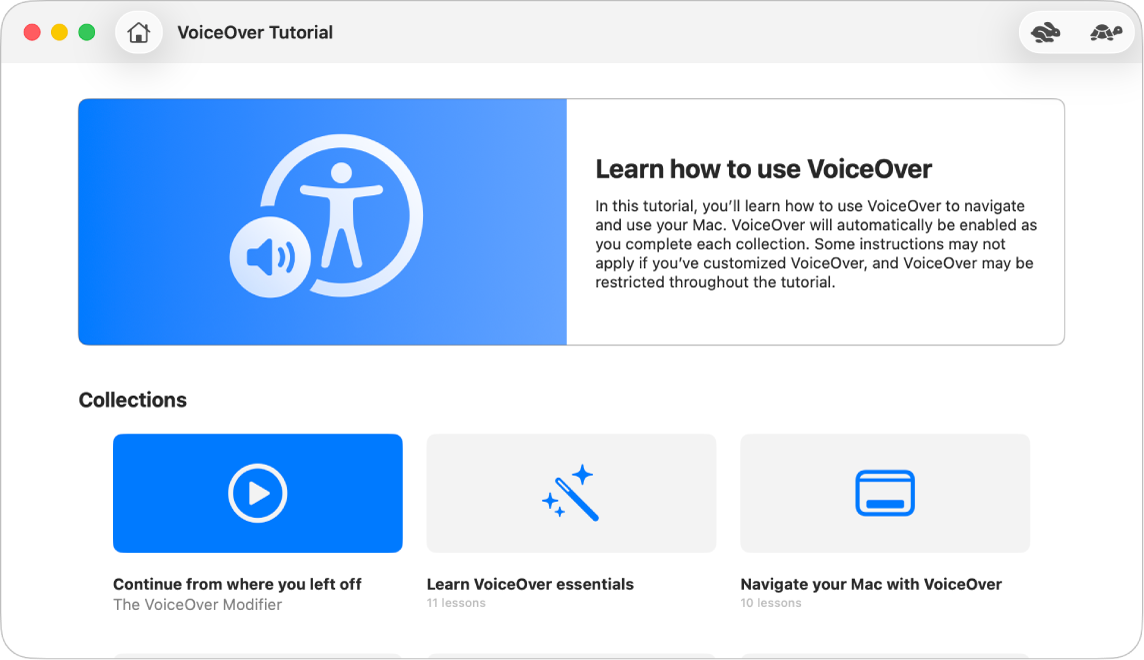
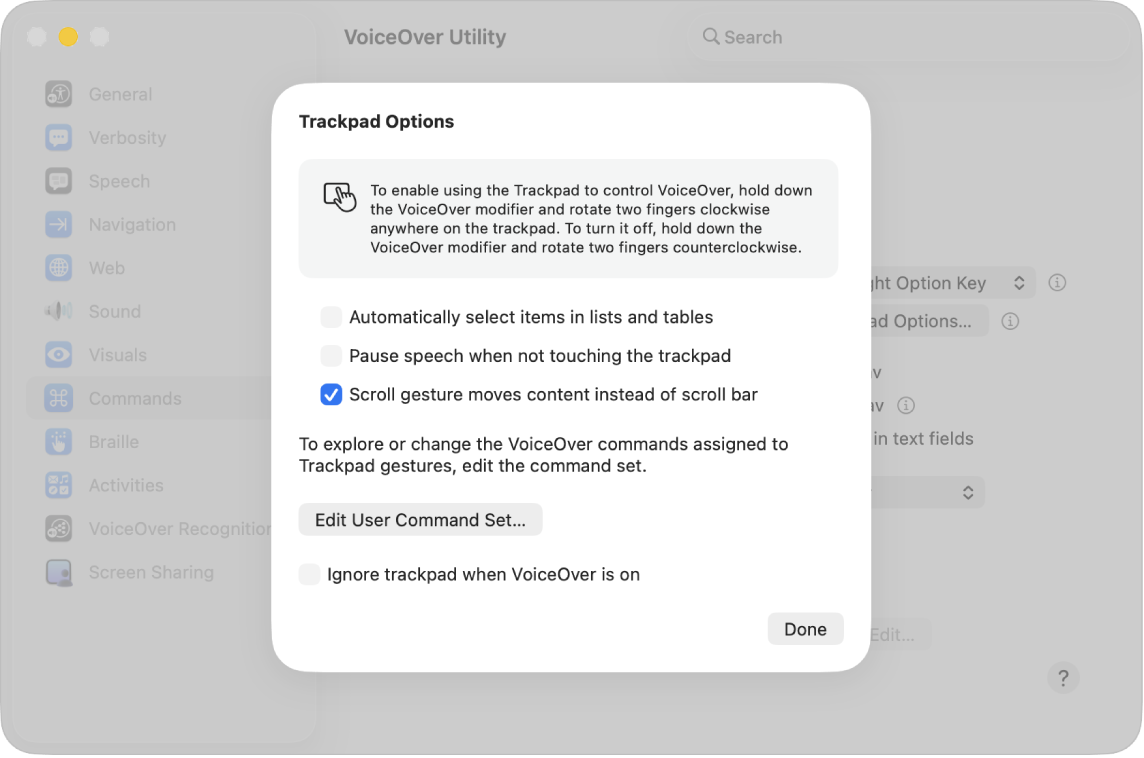
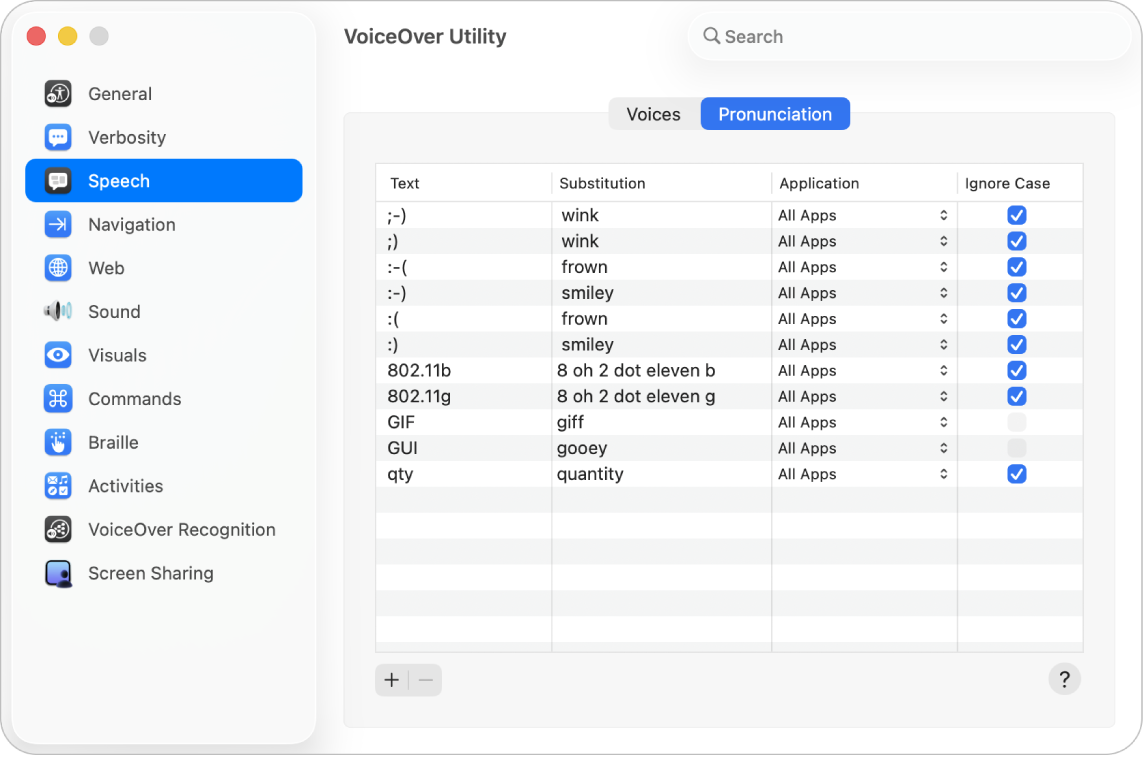
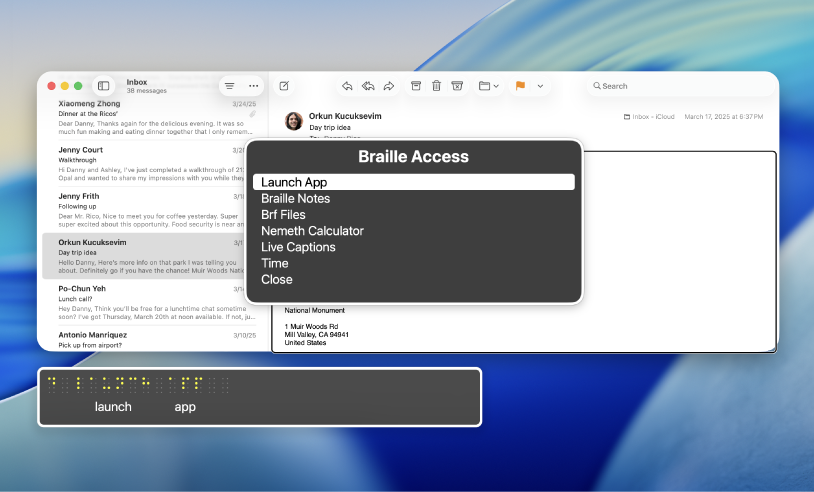
macOS Tahoe 的新功能
macOS Tahoe 提供的新功能,讓你在 Mac 上使用「旁白」時更得心應手。 使用「點字取用」將 Mac 變成點字筆記本、與另一部 Mac 共享螢幕時使用「旁白」、將指令指定給「點字鍵盤輸入」以讓你使用點字顯示器鍵輸入等等。
如要了解「旁白使用手冊」,請按一下頁面最上方的「目錄」,或在搜尋欄位輸入單字或詞組。
如需更多資源,請前往 Apple「輔助使用支援」網站。
以「點字準備格式」(Braille Ready Format,BRF) 下載此手冊: BRF(英文)
感謝您提供意見。