
在 Mac 上編輯錄音
製作錄音之後,你可以對其進行變更。了解取代部份錄音、裁剪錄音等操作的方法。
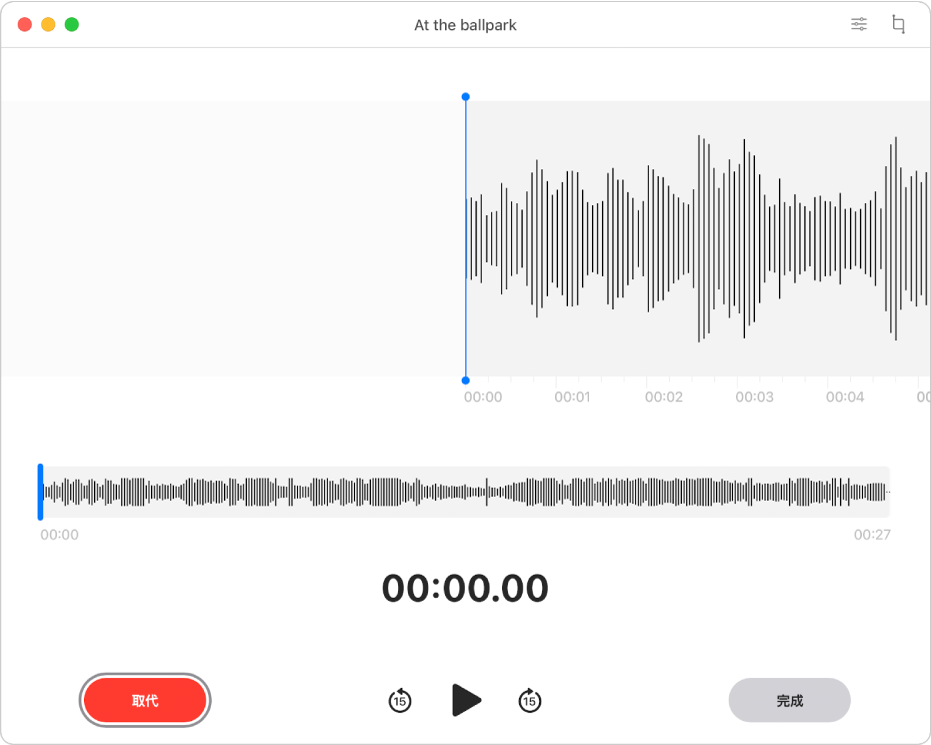
取代部份錄音
如要覆寫現有音訊,請使用「取代」。
在 Mac 上的「錄音機」App
 中,選擇錄音。
中,選擇錄音。按一下右上角的「編輯」按鈕以在「編輯」視窗中開啟錄音。
如果你有觸控板或精妙滑鼠,請在列表中的錄音上用兩指按一下或點一下,然後選擇「編輯錄音」。
將波形概覽中的藍色垂直線(播放磁頭)向左或向右拖移。
如果你有觸控板或精妙滑鼠,你也可以在波形詳細資料中用兩指向左或向右掃來放置播放磁頭。
按一下「取代」按鈕(或使用觸控欄),然後錄製新的音訊。
按一下「暫停」按鈕
 來停止錄音。按一下「取代」或「繼續」來繼續錄音。
來停止錄音。按一下「取代」或「繼續」來繼續錄音。按一下「完成」來儲存錄音。
裁剪錄音
如要刪除部份多餘音訊,請使用「裁剪」。
在 Mac 上的「錄音機」App
 中,選擇錄音。
中,選擇錄音。按一下「編輯」按鈕以在「編輯」視窗中開啟錄音,然後按一下「裁剪」按鈕
 。
。如果你有觸控板或精妙滑鼠,請在錄音上用兩指按一下或點一下,然後選擇「裁剪錄音」。
拖移黃色裁剪控點來設定裁剪的範圍。
如要檢查你的編輯內容,請按一下「播放」按鈕
 (或使用觸控欄),然後調整裁剪控點(如有需要)。
(或使用觸控欄),然後調整裁剪控點(如有需要)。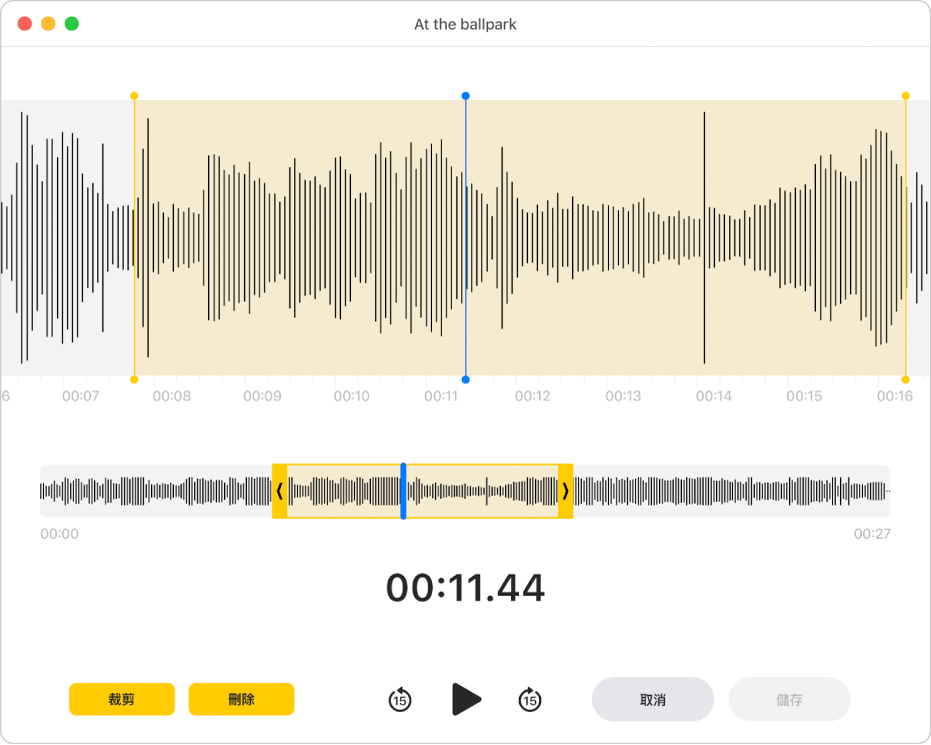
此時請執行以下其一:
按一下「裁剪」來移除裁剪控點以外的錄音。
按一下「刪除」來移除裁剪控點之間的錄音。
按一下「儲存」來儲存變更,然後按一下「完成」。
調整播放設定
你可以調整播放設定,讓錄音聽起來不一樣。
附註:這些設定不會影響原始錄音。如你分享錄音、在另一部裝置上聆聽,或結束「錄音機」,就不會聽到改變。
在 Mac 上的「錄音機」App
 中,選擇錄音。
中,選擇錄音。按一下右上角的「播放設定」按鈕
 ,然後執行下列任何一項操作:
,然後執行下列任何一項操作:更改速度:如要將錄音減慢或加快,請向左或向右拖移「播放速度」滑桿。
略過無聲片段:如要自動跳過錄音中的任何空白部份,請開啟「略過無聲片段」。
強化:如要減少背景噪音和回音,請開啟「強化錄音」。
還原原始設定:如要將播放設定還原為預設狀態,請按一下左上角的「重設」。
按一下「關閉」按鈕
 ,然後按一下「播放」按鈕
,然後按一下「播放」按鈕  (或使用觸控欄)來聆聽。
(或使用觸控欄)來聆聽。
製作錄音副本
如果你有要複製的錄音(不管是要保持原狀還是要進行編輯),你可以製作錄音副本。
在 Mac 上的「錄音機」App
 中,選擇錄音。
中,選擇錄音。選擇「檔案」>「製作副本」。
如果你有觸控板或精妙滑鼠,請在錄音上用兩指按一下或點一下,然後選擇「製作副本」。
錄音已複製且顯示在資料庫中。
重新命名錄音
你的錄音會以名稱「新錄音」儲存,或以你所在位置的名稱來儲存(如果在偏好設定已選擇「基於位置的命名」,且你允許「錄音機」來偵測 Mac 的位置)。然而你可以為錄音重新命名。
在 Mac 上的「錄音機」App
 中,選擇錄音。
中,選擇錄音。按一下列表中的名稱,輸入新的名稱,然後按下 Return 鍵。