
在 Mac 上編輯錄音
錄音之後,你可能會想對其進行變更。 了解覆寫部份錄音、裁剪錄音等操作的方法。
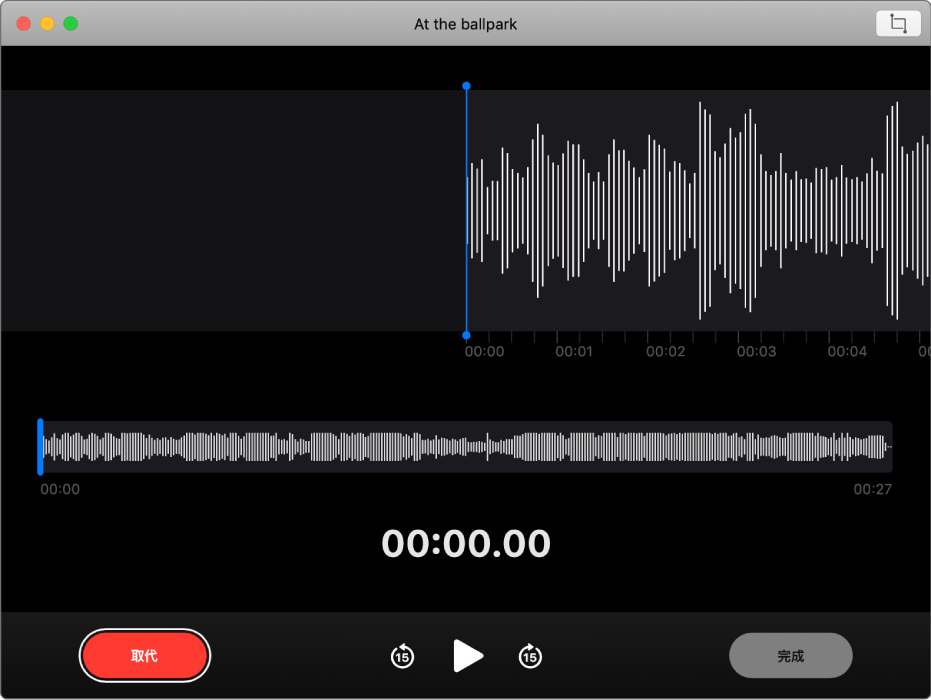
取代部份錄音
如果你要覆寫部份現有音訊,請使用「取代」。
在 Mac 上的「錄音機」App
 中,從側邊欄選擇錄音。
中,從側邊欄選擇錄音。按一下右上角的「編輯」按鈕以在「編輯」視窗中開啟錄音。
如果你有觸控式軌跡板或精妙滑鼠,請在側邊欄的錄音上用兩指按一下或點一下,然後選擇「編輯錄音」。
將波形概覽中的藍色垂直線(播放磁頭)向左或向右拖移。
如果你有觸控式軌跡板或精妙滑鼠,你也可以在波形詳細資料中用兩指向左或向右滑動來放置播放磁頭。
按一下「取代」按鈕(或使用「觸控欄」),然後錄製新的音訊。
按一下「暫停」按鈕
 來停止錄音。 按一下「取代」或「繼續」來繼續錄音。
來停止錄音。 按一下「取代」或「繼續」來繼續錄音。按一下「完成」來儲存錄音。
裁剪錄音
如果你要刪除部份多餘音訊,請使用「裁剪」。
在 Mac 上的「錄音機」App
 中,從側邊欄選擇錄音。
中,從側邊欄選擇錄音。按一下「編輯」按鈕以在「編輯」視窗中開啟錄音。
如果你有觸控式軌跡板或精妙滑鼠,請用兩指按一下或點一下,然後選擇「裁剪錄音」。
按一下「裁剪」按鈕
 ,,然後拖移黃色裁剪控點來設定要裁剪的範圍。
,,然後拖移黃色裁剪控點來設定要裁剪的範圍。按一下「播放」按鈕
 (或使用「觸控欄」)來檢查你的編輯,然後視需要調整裁剪控點。
(或使用「觸控欄」)來檢查你的編輯,然後視需要調整裁剪控點。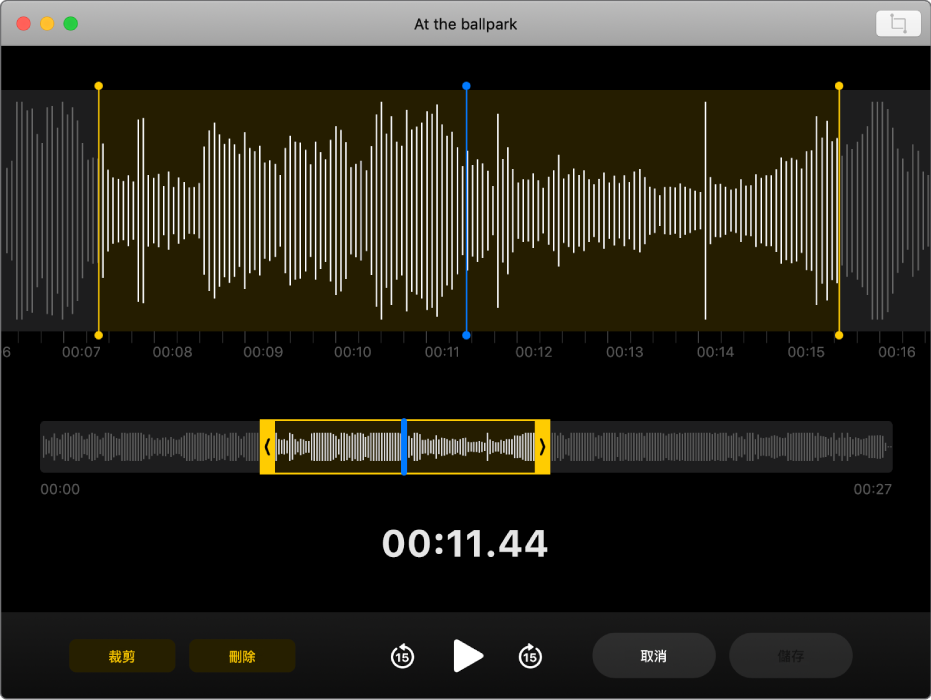
此時請執行以下其一:
按一下「裁剪」來移除裁剪控點以外的錄音。
按一下「刪除」來移除裁剪控點之間的錄音。
按一下「儲存」來儲存變更,然後按一下「完成」。
製作錄音副本
如果你有要複製的錄音(不管是要保持原狀還是要進行編輯),你可以複製錄音。
在 Mac 上的「錄音機」App
 中,從側邊欄選擇錄音。
中,從側邊欄選擇錄音。選擇「檔案」>「複製」。
如果你有觸控式軌跡板或精妙滑鼠,請用兩指按一下或點一下,然後選擇「複製」。
錄音已複製且顯示在側邊欄中。
為錄音重新命名
依照預設,錄音的名稱會根據你的所在位置。然而你可以為錄音重新命名。
在 Mac 上的「錄音機」App
 中,從側邊欄選擇錄音。
中,從側邊欄選擇錄音。按一下側邊欄中的名稱,輸入新的名稱,然後按下 Return 鍵。
要使錄音的名稱預設為一般名稱(而不是基於位置的名稱),請選擇「錄音機」>「偏好設定⋯」,然後取消選擇「基於位置命名」。請參閱:更改偏好設定。