Apple TV App Windows

在 Windows 上的 Apple TV App 中開始觀看
Apple TV App 的「首頁」是你開始觀看電影、電視節目和體育的地方。 尋找你要觀看的內容,加到「待播清單」中,或直接開始觀看。
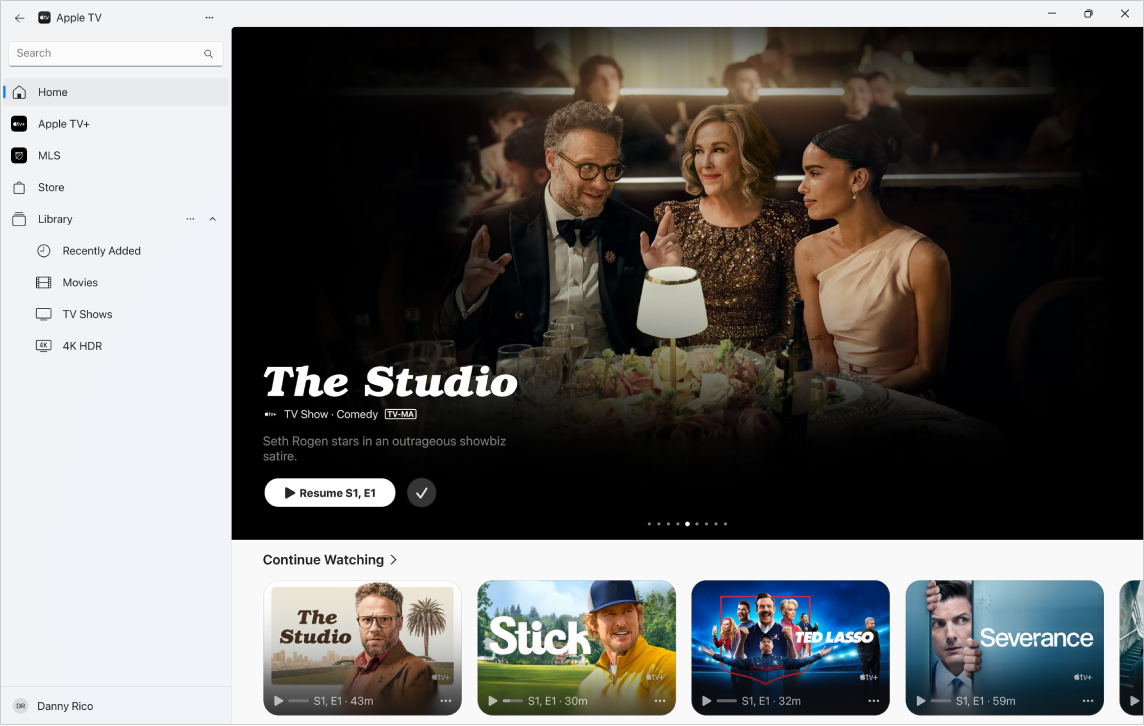
播放電影、電視節目或體育賽事
瀏覽精選項目、頻道、個人化推薦等
檢視更多關於電視節目、電影、體育賽事或選集的資料
在 Windows 裝置上前往 Apple TV App
 。
。請執行下列任何操作:
在 App 視窗最上方瀏覽精選項目,然後選擇一個項目來查看觀看資料。
向下捲動來檢視更多橫列,然後選擇電視節目、電影或體育賽事。
電視節目、電影或體育賽事的頁面開啟時,你可以播放項目(如適用)、播放或租借項目、將其加至「待播清單」,或者向下捲動以檢視特定單集、預告片、相關項目,以及其他詳細資料。
選擇橫列標題來查看該類別中的所有項目,或檢視選集的更多相關資料。
如要返回「首頁」,請選擇側邊欄最上方的 ![]() 。
。