
在 Mac 上的 Apple TV App 中管理你的資料庫
Apple TV App 中的「資料庫」面板包括已分類的購買和租借項目、你製作的播放列表以及手動加到資料庫中的家庭電影。
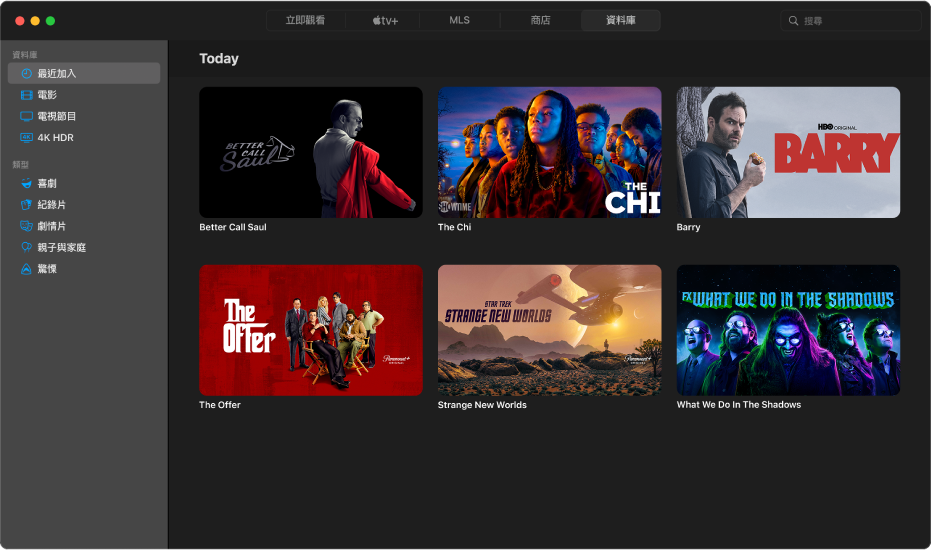
在 Apple TV App 中瀏覽你的資料庫
在 Mac 上的 Apple TV App
 中,按一下視窗上方的「資料庫」。
中,按一下視窗上方的「資料庫」。捲動來瀏覽項目,或按一下側邊欄中的類別或類型來篩選項目。
取用其他家庭成員的選集
如已使用你的 Apple ID 帳户設定「家人共享」,你其他家庭成員的購買項目會在「資料庫」中顯示。你可以輕易切換至其他人的選集。
在 Mac 上的 Apple TV App
 中,按一下視窗上方的「資料庫」。
中,按一下視窗上方的「資料庫」。在側邊欄中,按一下「資料庫」旁的箭嘴
 ,然後選擇一個家庭成員的資料庫。
,然後選擇一個家庭成員的資料庫。
如需更多資料,請參閱:在 Apple TV App 上檢視家庭成員的購買項目。
播放項目
將指標移至項目上方,然後按一下顯示的「播放」按鈕
 。
。
下載電影或電視節目
將指標移到項目上,然後按一下顯示的「下載」按鈕
 。
。如要監控下載進度,請按一下「活動」圖像
 ,或選擇「視窗」>「活動」。
,或選擇「視窗」>「活動」。
查看更多選項
在 Mac 上的 Apple TV app
 中,將指標移至資料庫的項目上。
中,將指標移至資料庫的項目上。按一下顯示的「更多」按鈕
 ,然後選擇其中一個選項:
,然後選擇其中一個選項:下載:將項目下載到電腦。家庭電影不會顯示此選項。
標記為已觀看或標記為未觀看:重新分類項目。
加入播放列表:開啟子選單,其中包括可將項目加入新播放列表或現有播放列表的選項。
簡介:開啟包括與項目有關的後設資料之視窗。如項目是家庭電影,你可以編輯其後設資料。
複製:複製標題、播放長度、導演、類型和其他與項目有關的資料。
在 Finder 中顯示:如項目已下載,在 Finder 中顯示其位置。
從資料庫中刪除:隱藏從 iTunes Store 購買的項目,並刪除從其他來源輸入的項目。
製作播放列表
你可以將資料庫中的電影和電視節目製作自訂合輯,來以任何你選擇的順序播放。
附註:將項目加入播放列表,項目便會下載到電腦。
在 Mac 上的 Apple TV App
 中,選擇「檔案」>「新增」>「播放列表」。
中,選擇「檔案」>「新增」>「播放列表」。開啟「資料庫」分頁,並製作空白的播放列表。
輸入播放列表的名稱並按下 Return 鍵。
你新增的空白播放列表會顯示在側邊欄的「播放列表」部份。
如要將項目加至播放列表,請在側邊欄中按一下類別(例如「電影」),然後執行以下任何操作:
將項目從資料庫拖到側邊欄中的播放列表。
將指標移到資料庫的項目上,按一下顯示的「更多」按鈕
 ,然後選擇「加至播放列表」並選擇播放列表。
,然後選擇「加至播放列表」並選擇播放列表。按住 Control 鍵並按一下資料庫的項目,選擇「加至播放列表」,然後選擇播放列表。
如你的 Mac 配備觸控欄,請選擇資料庫中的項目,然後點一下觸控欄中的「加至播放列表」。
編輯播放列表
在 Mac 上的 Apple TV App
 中,按一下「資料庫」。
中,按一下「資料庫」。選擇側邊欄中的播放列表,然後執行下列操作:
更改項目的播放順序:拖移項目至你要的順序。
移除項目:按一下與項目一起顯示的「更多」按鈕
 ,然後選擇「從播放列表中移除」。
,然後選擇「從播放列表中移除」。將項目從播放列表移除,並不會從資料庫或儲存裝置移除。
將家庭影片輸入到資料庫
你可以輸入你自己的影片檔案,以便在 Apple TV App 中觀看它們。
在 Mac 上的 Apple TV App
 中,選擇「檔案」>「輸入」。
中,選擇「檔案」>「輸入」。在 Mac 上找出影片檔案,然後按一下「開啟」。
輸入的影片會顯示在資料庫側邊欄的「家庭影片」類別中。
觀看家庭影片
在 Mac 上的 Apple TV App
 中,按一下「資料庫」,然後按一下側邊欄中的「家庭影片」。
中,按一下「資料庫」,然後按一下側邊欄中的「家庭影片」。將指標移至項目上方,然後按一下顯示的「播放」按鈕
 。
。