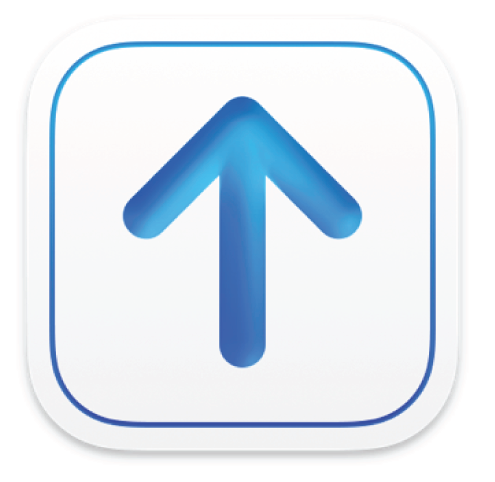
傳送套裝檔案
加入套裝檔案後,你可以將套裝檔案傳送至 App Store、Apple Music、Apple TV App 或 Apple Books。
當你將套裝檔案傳送至 Apple 時,Transporter 會自動驗證資料的格式無誤且資料正確(例如日期和產品),以傳送內容。Transporter 會驗證套裝檔案中的所有內容(例如,音訊檔、影片檔、書籍檔和 App 檔案),這是傳送過程的一部份。
視你的 iTunes Connect 或編碼機構的存取層級而定,你在 Transporter 中的權限可能是僅限驗證的權限。如果你無法傳送內容,表示 Apple 尚未替你開啟上載的權限。請與 Apple 技術合作夥伴代表聯繫並申請傳送內容的權限。
附註:對於 App 和電視季度而言,在傳送套裝檔案前,你必須在 App Store Connect 中設定 App 或在 iTunes Connect 中設定電視季度。
傳送套裝檔案
對於包含要傳送的內容之檔案,按一下「傳送」。
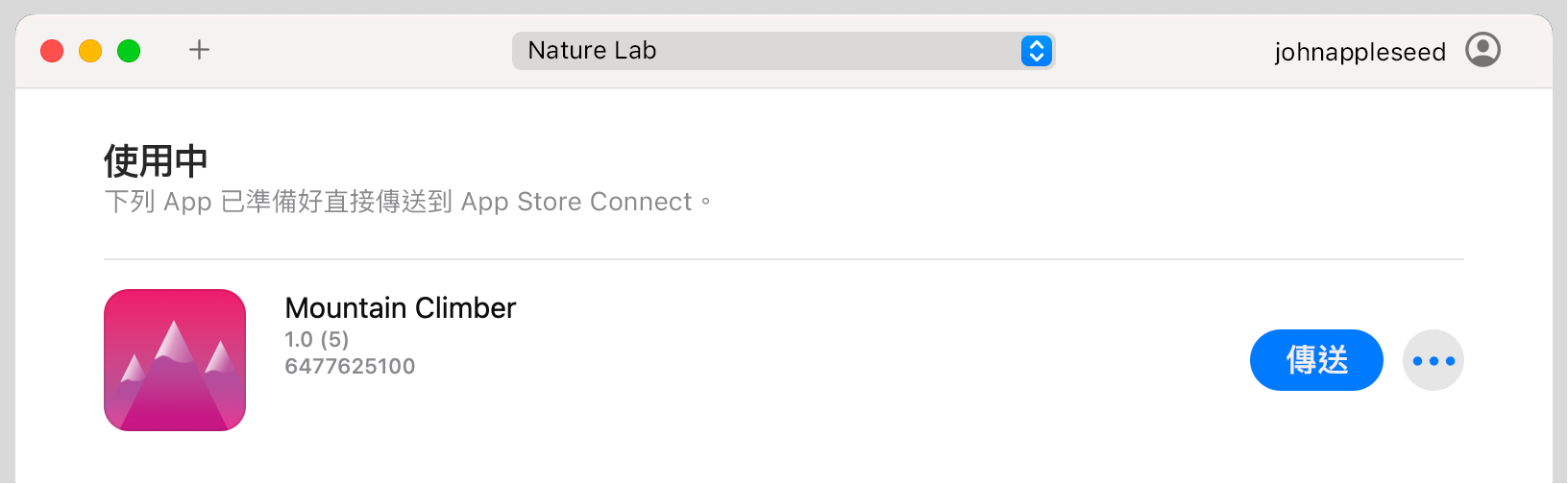
如果你沒有看到你的檔案,且你是可為多個供應商傳送內容的編碼機構,請按一下「所有供應商」彈出式選單來依供應商名稱進行過濾。
如要停止驗證和傳送,按一下進度指示器,然後按一下「停止」。
在 Transporter 視窗中並使用 Transporter 通知監視你的套裝檔案狀態。
Transporter 會驗證套裝內容並將套裝檔案傳送至 Apple 伺服器。在套裝檔案輸入後,便會經過額外的驗證。在通過額外的驗證後,Transporter 會將套裝檔案移至「已傳送」列表。
一旦位於「已傳送」列表中,套裝檔案便可準備在 Apple 進行額外審查和處理。在此檢查期間,其他狀態資料會在傳送日期狀態下方顯示。
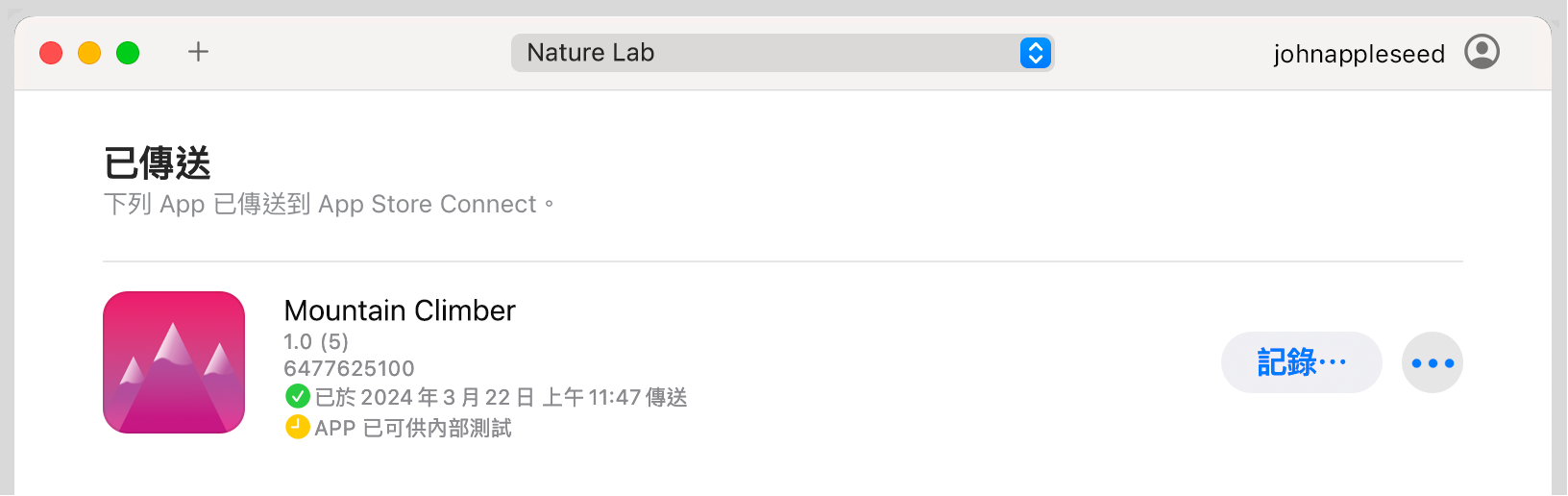
如需控制的詳細資料,請參閲 Transporter 視窗。
附註:依照預設,Transporter 會在 Transporter 視窗的「已傳送」部份中顯示所有套裝的傳送記錄。如你不想看見所有傳送項目,你可以選擇你想顯示的記錄量。如要更改記錄顯示內容,請參閲:指定傳送記錄顯示內容。
貼士:如果 Transporter 發生任何問題,Transporter 視窗中便會顯示詳述問題嚴重性的文字、圖像和資料:
 表示出現警告。按一下「問題」按鈕來檢視關於任何警告的詳細資料。
表示出現警告。按一下「問題」按鈕來檢視關於任何警告的詳細資料。 表示傳送失敗。按一下「問題」按鈕來檢視關於失敗的詳細資料。
表示傳送失敗。按一下「問題」按鈕來檢視關於失敗的詳細資料。 表示發生的警告和錯誤數量。按一下「問題」按鈕來檢視關於任何警告或錯誤的詳細資料。
表示發生的警告和錯誤數量。按一下「問題」按鈕來檢視關於任何警告或錯誤的詳細資料。
Transporter 可接受所傳送的套裝含有警告,但請在傳送前嘗試解決所有警告。然而,你無法傳送含有任何錯誤的套裝。