修改此控制項目會使頁面自動更新

在 Mac 上的「文字編輯」中調整段落
你可以在「文字編輯」文件中調整文字縮排和對齊。
顯示間尺
在 Mac 上的「文字編輯」App ![]() 中,選擇「格式」>「字體」>「顯示間尺」。
中,選擇「格式」>「字體」>「顯示間尺」。
如要在所有新文件中顯示間尺,請選擇「文字編輯」>「設定⋯」,按一下「新增文件」,然後在「選項」下方選擇「顯示間尺」。
調整段落對齊
在 Mac 上的「文字編輯」App
 中,按一下一段,或選擇多個段落。
中,按一下一段,或選擇多個段落。按一下「文字編輯」工具列中的對齊按鈕
 (或使用觸控欄)。
(或使用觸控欄)。
設定段落縮排
你可以使用間尺來調整段落縮排控制項目。
在 Mac 上的「文字編輯」App
 中,選擇「格式」>「依頁面大小換行」。
中,選擇「格式」>「依頁面大小換行」。將水平軸和向下的三角形拖移到你要的位置上。
水平軸︰設定段落第一行縮排的距離。
向下三角形︰設定整個段落縮排的距離(左側或右側)。
設定定位點
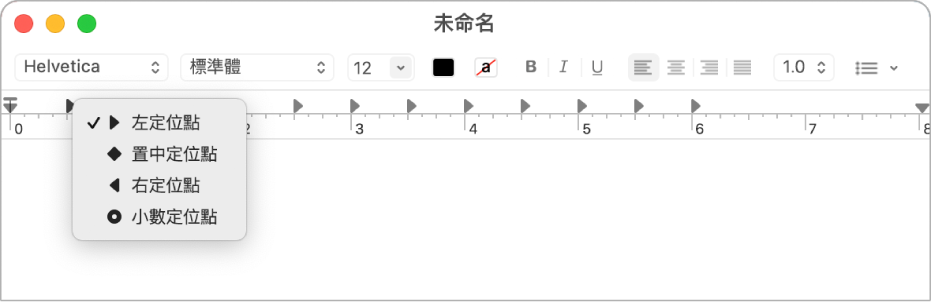
你可以使用間尺上的定位點來對齊文字。
在 Mac 上的「文字編輯」App ![]() 中執行下列任何一項操作:
中執行下列任何一項操作:
加入定位點:按一下你想加入定位點的間尺。
更改定位點類型:按住 Control 並按一下 Tab 鍵,然後選擇下列定位點其一:
左定位點:靠左對齊文字。
置中定位點:將文字置中。
右定位點:靠右對齊文字。
小數定位點:將小數點周圍數字對齊。
移動定位點:在間尺內左右拖移定位點。
刪除定位點:將圖像拖出間尺。
附註:你無法加入定位點到表格輸入格。有關在表格儲存格中對齊文字的資料,請查看 將表格和清單加至文件。
複製間尺
設定文字縮排和對齊後,你可以藉由複製間尺來將相同的設定套用到其他文件。
在 Mac 上的「文字編輯」App
 中,開啟你要套用複製設定的文件,然後選擇「格式」>「文字」>「複製間尺」。
中,開啟你要套用複製設定的文件,然後選擇「格式」>「文字」>「複製間尺」。製作或開啟另一份文件來套用相同的設定。
選擇「格式」>「文字」>「貼上間尺」。
附註:在列印「文字編輯」文件時,你無法調整頁邊。如要在列印文件時調整頁邊,請在 Pages 中開啟文件。