
在 Mac 上的「文字編輯」中使用字體和樣式來修改格式
你可以在「字體」視窗中選擇字體、字體顏色、字體大小和更多項目來修改文字格式。你也可以套用喜好樣式或文件中使用的樣式來修改文字格式。
附註:如你看不到工具列,請選擇「格式」>「製作帶格式文字」。
更改字體
你可以用工具列中的按鈕來更改字體、字體大小、字體顏色以其他基本格式。
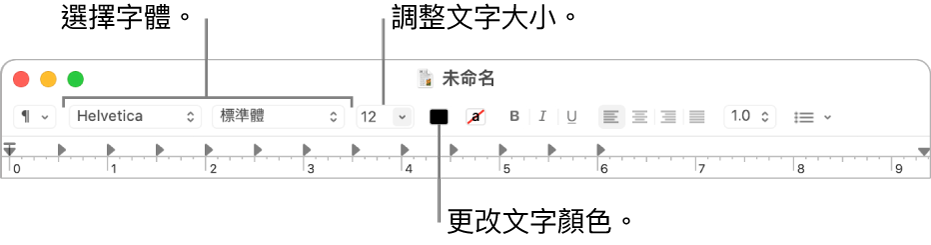
如你的 Mac 配備觸控欄,你可以使用它來快速設定所選文字的格式。
你亦可以在「字體」視窗中進行更多進階格式修改。
在 Mac 上的「文字編輯」App
 中,選擇「格式」>「字體」>「顯示字體」。
中,選擇「格式」>「字體」>「顯示字體」。如要在選擇選項時進行預覽,按一下「字體面板動作」選單
 ,然後選擇「顯示預覽」。
,然後選擇「顯示預覽」。選擇你要修改格式的文字,然後執行下列其中一項操作:
更改字體:選擇字體集、系列或字樣(例如「粗體」)。如要搜尋字體,請在「字體集」直欄中選擇「所有字體」,然後在搜尋欄位中輸入字體名稱。如你沒有在「字體」視窗中看到搜尋欄位,請將視窗放大。
更改字級:拖移滑桿,或在列表中選擇字級。如沒有看到任何大小,按一下「字體面板動作」選單
 ,選擇「編輯大小」,然後選擇「固定式列表」、「可調整的滑桿」或兩者皆選擇。
,選擇「編輯大小」,然後選擇「固定式列表」、「可調整的滑桿」或兩者皆選擇。為文字加底線或刪除線:按一下「為文字加底線」
 或「為文字加刪除線」按鈕
或「為文字加刪除線」按鈕  ,然後從彈出式選單中選擇選項,例如「雙線」。如要更改線條的顏色,請從彈出式選單中選擇「顏色」,然後按一下顏色。
,然後從彈出式選單中選擇選項,例如「雙線」。如要更改線條的顏色,請從彈出式選單中選擇「顏色」,然後按一下顏色。更改字體顏色:按一下「文字顏色」按鈕
 ,然後在「顏色」視窗中選擇顏色。
,然後在「顏色」視窗中選擇顏色。在文字中加入陰影:按一下「文字陰影」按鈕
 。拖移滑桿來調整陰影不透明度、模糊和位移。拖移「角度」輪以更改光源方向。
。拖移滑桿來調整陰影不透明度、模糊和位移。拖移「角度」輪以更改光源方向。插入符號和字元:按一下「字體面板動作」選單
 ,選擇「字元」,然後從「字元檢視器」將符號拖到文件中。
,選擇「字元」,然後從「字元檢視器」將符號拖到文件中。設定字體功能選項:按一下「字體面板動作」選單
 ,然後選擇「字體排印」。如所選字體包括字體功能,請選擇或取消選擇選項。
,然後選擇「字體排印」。如所選字體包括字體功能,請選擇或取消選擇選項。
使用「字體簿」來安裝並管理你 Mac 上的字體。如要從「字體」視窗中開啟它,請按一下「字體面板動作」選單
 ,然後選擇「管理字體⋯」。查看字體簿使用手冊。
,然後選擇「管理字體⋯」。查看字體簿使用手冊。
更改樣式
在 Mac 上的「文字編輯」App ![]() 中執行下列任何一項操作:
中執行下列任何一項操作:
附註:如你在工具列最左側看不見「段落樣式」按鈕 ![]() ,請擴大視窗。
,請擴大視窗。
套用樣式:選擇文字,按一下工具列的「段落樣式」按鈕
 ,然後選擇樣式。如你的 Mac 配備觸控欄,你可以用它來套用粗體、斜體或底線。
,然後選擇樣式。如你的 Mac 配備觸控欄,你可以用它來套用粗體、斜體或底線。重複使用文件中已有的樣式:選取文字,選擇「格式」>「字體」>「複製樣式」,選擇你要重新修改其格式的文字,然後選擇「格式」>「字體」>「貼上樣式」。
檢視文件中某種樣式的所有項目:按一下工具列中的「段落樣式」按鈕
 ,然後選擇「顯示樣式」。選取「文件樣式」或「喜好樣式」,使用控制項目來搜尋你要尋找的樣式,並按下「選擇」。然後按一下「在整份文件裏選取」或「在目前所選範圍裏選取」,並按下「選擇」。
,然後選擇「顯示樣式」。選取「文件樣式」或「喜好樣式」,使用控制項目來搜尋你要尋找的樣式,並按下「選擇」。然後按一下「在整份文件裏選取」或「在目前所選範圍裏選取」,並按下「選擇」。讓貼上的文字符合周圍文字的樣式:選擇要貼上文字的位置,然後選擇「編輯」>「貼上並符合樣式」。
將所選文字的樣式儲存為喜好項目:按一下工具列中的「段落樣式」按鈕
 ,然後選擇「顯示樣式」。按一下「加入喜好項目」,然後輸入名稱。如你想要讓它與所選文字使用相同的字體、間距和定位符號,請剔選這些剔選框。
,然後選擇「顯示樣式」。按一下「加入喜好項目」,然後輸入名稱。如你想要讓它與所選文字使用相同的字體、間距和定位符號,請剔選這些剔選框。
若要修改所選文字,使其成為大寫、小寫或是混合大小寫,請選擇「編輯」>「轉換」,然後選擇選項。
更改文件背景顏色
在 Mac 上的「文字編輯」App
 中,選擇「格式」>「字體」>「顯示字體」。
中,選擇「格式」>「字體」>「顯示字體」。或者,按下 Command + T 來開啟「字體」視窗。
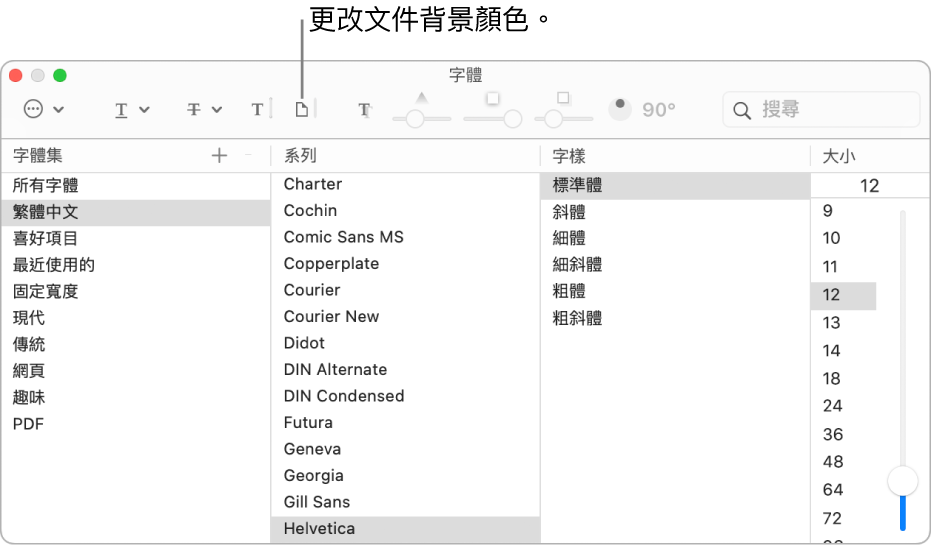
在「字體」視窗,按一下工具列中的「文件顏色」按鈕,然後在「顏色」視窗選擇顏色。
如你不喜歡該背景顏色,請按下文件中的任何位置,選擇「編輯」>「還原設定文件背景顏色」,然後再試一次。
如果你正在使用「深色模式」並在「文字編輯」中選擇「檢視」>「為視窗設定使用深色背景」,可能會在螢幕上以不同方式顯示部份文字和背景顏色,以確保文件內容易於閱讀。