
使用建議的捷徑
Siri 會根據你 iOS App 的使用狀況、來自第三方 App 的資料、瀏覽器記錄、電郵、訊息和聯絡人資料來建議捷徑。Siri 亦會建議在「捷徑」App 中建立的捷徑。
透過不同的訊號,例如位置、一日中的時間及動作類型(例如步行、跑步或駕車),「Siri 建議」會得知何時建議相關捷徑。
你無須安裝「捷徑」App 亦可在主畫面、「鎖定」畫面或「設定」中使用建議捷徑。從多個 App 建立多個步驟的自訂捷徑時才需要「捷徑」App。
貼士:你可以將其他 App 建議的捷徑加入自訂捷徑中作為動作。如需更多資料,請參閱:導覽「捷徑」中的動作列表。
執行建議的捷徑
在你的 iOS 裝置上執行下列其中一項操作:
從 iOS 主畫面:從中央向下輕掃即會顯示「搜尋」,然後按一下捷徑。
從 iOS「鎖定」畫面:點一下捷徑。
請執行以下其中一項操作:
按一下「Do」,然後依循畫面上的任何附加指引。
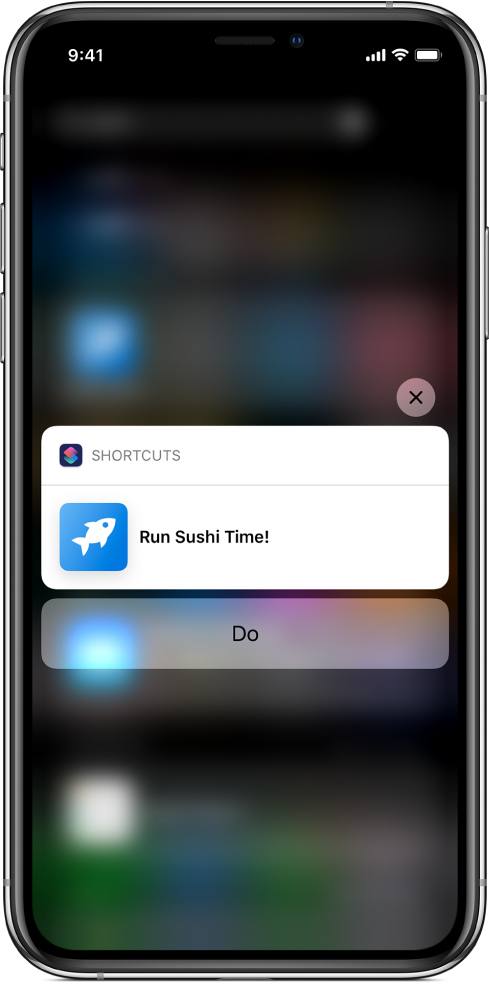
按一下捷徑來開啟「捷徑」App,然後點一下
 來開啟捷徑。
來開啟捷徑。點一下
 來關閉捷徑。
來關閉捷徑。
在另一個 App 中執行建議的捷徑。
App 可能會透過顯示「加至 Siri」按鈕來建議 Siri 捷徑。無需「捷徑」App 便可執行這些建議。
附註:如果你最近才開始使用你的 iPhone 或 iPad,或最近並未執行或不常執行操作,你可能不會看見任何建議。
點一下「加到 Siri」。
App 會顯示操作的詳細資料。
點一下
 ,然後說出你要用來執行捷徑的詞組。
,然後說出你要用來執行捷徑的詞組。你停止說話時錄製亦會停止。如要更改詞組,請點一下「重新錄製字詞」。
點一下「完成」。
如果要使用捷徑,請召喚 Siri,然後說出捷徑的詞組。
如要了解與 Siri 對話的相關資料,請參閱「iPhone 使用手冊」中的在 iPhone 上詢問 Siri。
貼士:你可以在 iOS 主畫面或 iOS 鎖定畫面上執行其他 App 建議的捷徑。
在「設定」中將捷徑加入 Siri
建議的捷徑亦會在 iOS「設定」中列出。你可以在「設定」將捷徑加入 Siri,然後用你的聲音執行捷徑。
在 iOS 裝置上,前往「設定」
 >「Siri 與搜尋」。
>「Siri 與搜尋」。候選捷徑列表隨即顯示。
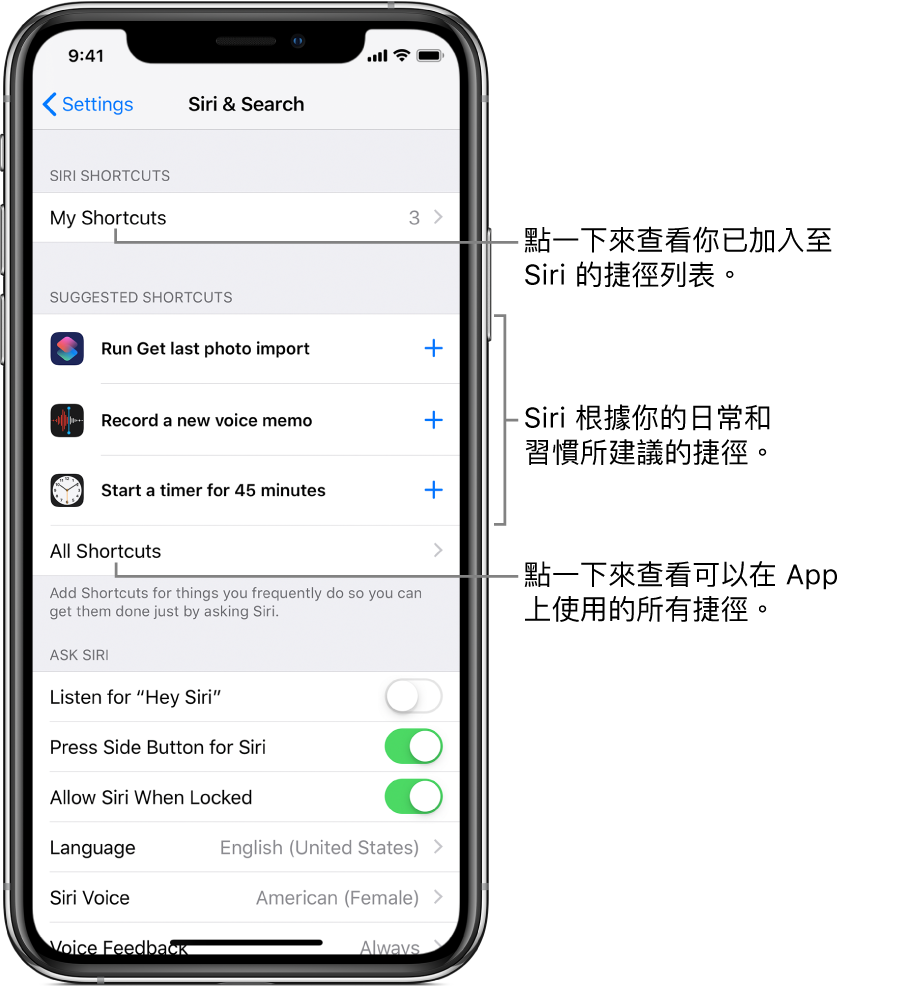
點一下「我的捷徑」來查看你已加入 Siri 的捷徑。
請執行以下其中一項操作:
點一下建議的捷徑。
點一下「所有捷徑」來檢視依類別排列的其他捷徑建議,然後點一下捷徑。
在「加入到 Siri」畫面中,點一下
 ,然後說出你要用來執行捷徑的詞組。
,然後說出你要用來執行捷徑的詞組。你停止說話時錄製亦會停止。
點一下「重新錄製詞組」來重錄詞組,或點一下「完成」來返回「設定」。
你現在可以藉着召喚 Siri 和說出捷徑的詞組來執行捷徑。如要了解與 Siri 對話的相關資料,請參閱「iPhone 使用手冊」中的在 iPhone 上詢問 Siri。
Siri 亦會建議「捷徑」App 中的動作。建立捷徑時,這些建議會出現在動作列表中。如需更多資料,請參閱檢視 Siri 建議的動作。