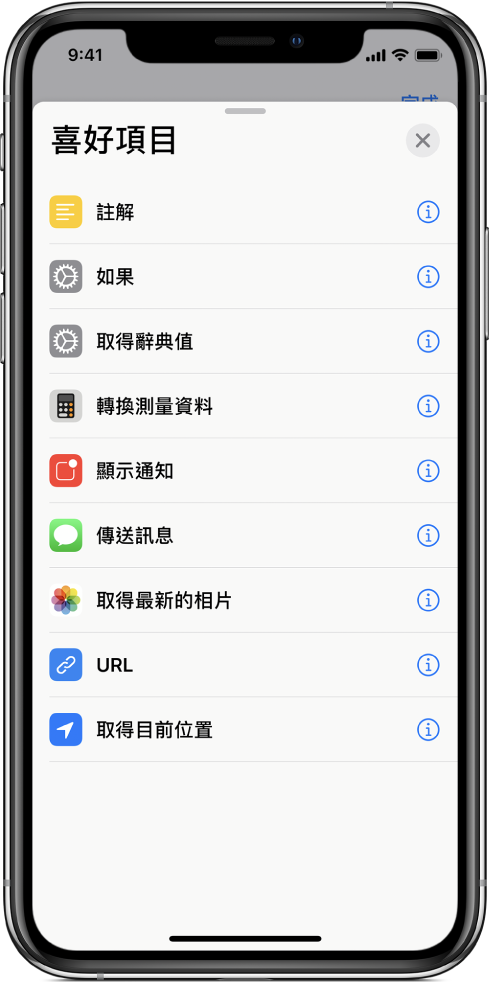導覽「捷徑」中的動作列表
動作是捷徑的建構基礎。當你將動作加入自訂捷徑時,你可以檢視每個動作的資料,依據類別或搜尋詞彙來排序可用動作的列表,並且製作喜好的動作供日後使用。
iOS 13 及 iPadOS 上的 App 可以顯示本身的捷徑動作。這些捷徑在適當的動作類別中可作為動作使用。
附註:如要使用應用程式捷徑,你可能需要在動作中點一下「允許取用」以向捷徑授與權限。
檢視動作的相關資料
在「我的捷徑」
 ,點一下捷徑上的
,點一下捷徑上的 。
。在捷徑編輯器中,點一下
 來顯示動作類別列表。
來顯示動作類別列表。點一下列表中的動作類別,然後點一下特定動作的
 。
。關於動作的簡短說明會顯示,包括可用作輸入的內容類型(如有)以及輸出的結果。如果要進一步了解輸入及輸出,請參閱捷徑的運作方式簡介。
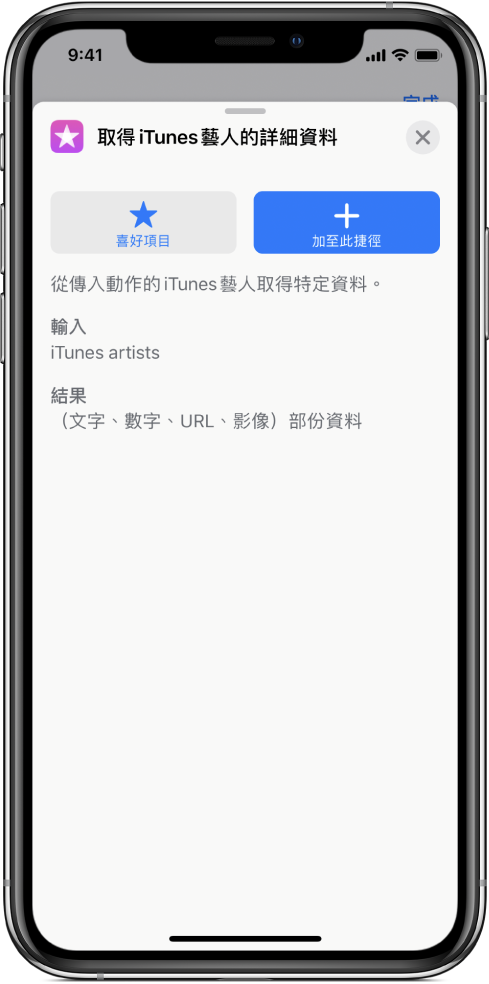
貼士:將動作放入捷徑後,你就可以點一下動作的名稱或圖像來顯示動作的說明。
搜尋動作列表
在「捷徑」App 中,於捷徑編輯器執行下列其中一項操作:
在 iPhone 上:點一下螢幕底部的
 。
。在 iPad 上:點一下左方側邊欄頂端的
 。
。
在搜尋欄位中輸入詞彙。
列表經排序以顯示包括該搜尋詞彙的動作。嘗試搜尋取得、尋找或加入來探索多個類別中的各種動作。你也可以搜尋特定主題,例如音樂、行程或你所用的 App 和服務。
檢視特定類別中的所有動作
在「捷徑」App 中,於捷徑編輯器執行下列其中一項操作:
在 iPhone 上:點一下螢幕底部的
 。
。貼士:你也可以向上輕掃來顯示動作列表。
在 iPad 上:點一下左方側邊欄頂端的
 。
。
接着會顯示動作類別列表。
點一下類別名稱(例如「媒體」或「網頁」)。
所有與你選擇的類別相關的動作都會顯示在列表中,依照子類別排列。
檢視 Siri 建議的動作
「Siri 建議」會顯示在動作列表中,並依據你使用裝置的方式提供建議。
在「捷徑」App 中,於捷徑編輯器執行下列其中一項操作:
在 iPhone 上:點一下螢幕底部的
 。
。在 iPad 上:在側邊欄的左上角點一下
 。
。
向下捲動以查看根據裝置使用狀況而產生的建議。
Siri 建議的動作顯示在列表中。
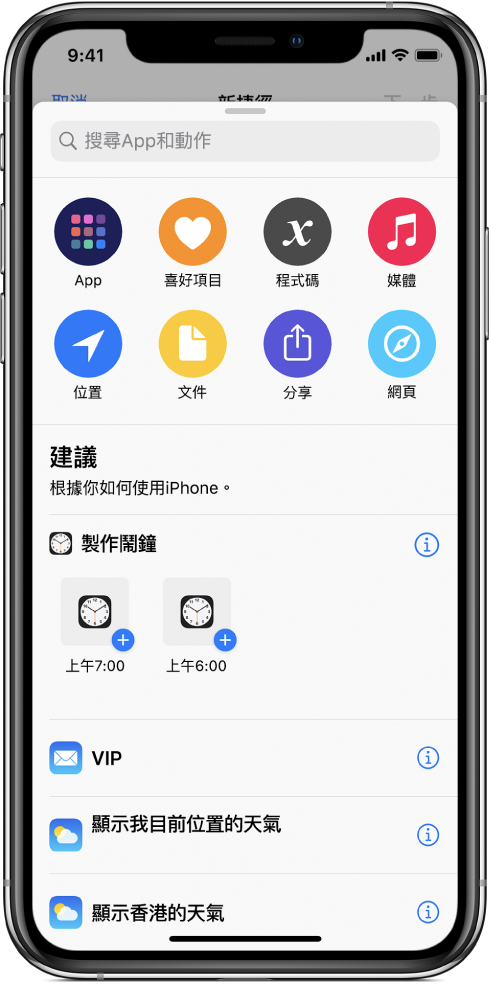
點一下
 來顯示動作說明。
來顯示動作說明。
如需將捷徑加入 Siri 的相關資料,請參閱:執行建議的捷徑和透過 Siri 使用你的聲音來執行捷徑。
將動作標示為喜好項目
在「捷徑」App 中,執行下列其中一項操作:
在捷徑編輯器中:點一下你要標示為喜好項目的動作圖像。
在動作列表中:在你要標示為喜好項目的動作上點一下
 。
。
點一下
 。
。動作已標示為「已加入喜好項目」並加入你的「喜好項目」列表。
檢視喜好的動作
在「捷徑」App 中,於捷徑編輯器執行下列其中一項操作:
在 iPhone 上:點一下螢幕底部的
 。
。在 iPad 上:在側邊欄的左上角點一下
 。
。
點一下「喜好項目」。
你先前標示為喜好項目的動作會顯示在列表中。