
在 iPhone 或 iPad 上的「捷徑」使用列表動作
在捷徑中使用多個項目時,使用列表動作來製作按順序排列的資料列表,這個列表會傳送至捷徑中的下一個動作。 你也可使用列表動作來以手動或自動方式縮小列表範圍,以便限制傳送至下個動作的內容。 列表動作有三種: 「列表」動作、「從列表中選取」動作以及「從列表取得項目」動作。
「列表」動作
使用「列表」動作,經由輸入文字或插入變數來製作按順序排列的內容列表。 捷徑執行時,「列表」動作的內容會傳入下一個動作。 如果將列表傳送至「快速查看」動作中,你可一次預覽列表中的所有項目。
例如,「列表」動作可能呈現為用於填入文字欄位的簡單選項選單,或呈現為供你選擇的一連串專輯標題。
「列表」動作也可能包括變數。 例如,你可以使用「列表」動作來將多個內容類型歸類在一起,例如檔案、相片及位置。 然後你便能將這個列表傳送到另一個動作中,或之後再使用這些項目。
如果將變數加入「列表」動作中的文字字串內,則變數會強制嵌入文字中並插入列表項目內。
排列「列表」動作中的變數,類似於使用「加至變數」動作來手動一次加入一個變數。
「從列表中選取」動作
使用「從列表中選取」動作以在捷徑執行時顯示選項選單。 例如,你可使用「取得即將到來的行程」動作來截取 15 個即將到來的「日曆」行程,然後在後面使用「從列表中選取」動作。 捷徑執行時,會顯示有 15 個「日曆」行程的選單,提示你選擇其中一個。
「從列表中選取」動作可以在捷徑執行時於選項選單上顯示豐富的預覽(如影像或地圖位置)。 例如,你可以使用「取得最新的相片」動作來從相簿中截取五個最新的影像,然後在後面使用「從列表中選取」動作。 當你執行捷徑時,會顯示有五個影像的選單,提示你選擇其中一個。
貼士:如要為動作輸出的項目設定自訂名稱(例如「取得最新的相片」動作中的影像),可於「取得最新的相片」動作和「從列表中選取」動作之間放置「設定名稱」動作。 捷徑執行時,自訂名稱(而非預設名稱,如「IMG_0365」)會套用至來自「取得最新的相片」動作的影像輸出。
如果你對「辭典」動作使用「從列表中選取」動作,當你點一下「新增項目」時,便會顯示辭典中的所有鍵值。 你所選取的每個鍵值(如「數字」、「布林值」或「陣列」),對應值會作為輸出傳送。
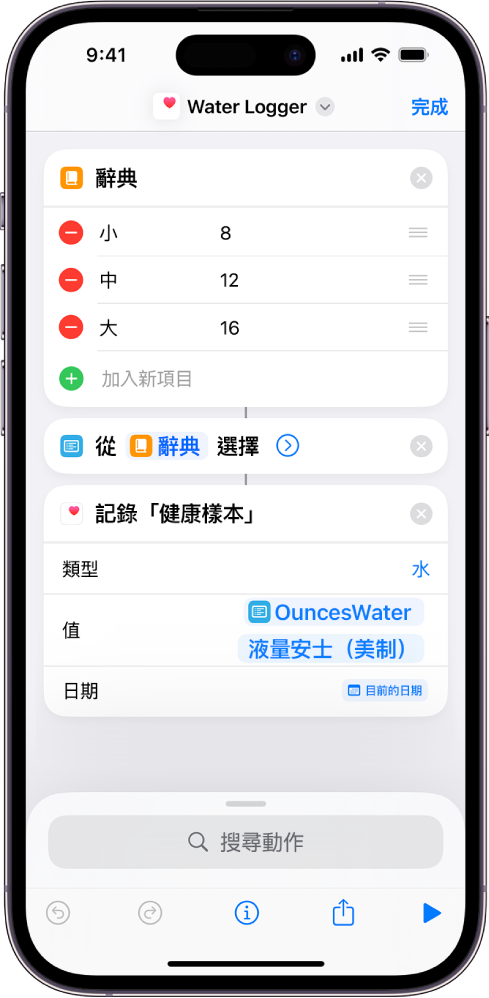
執行捷徑時,「從列表中選取」動作會顯示你在「辭典」動作中定義的鍵值。
依照於執行階段的預設,「從列表中選取」會提示你選取單一項目,但你可以於動作執行時開啟「選取多個」來允許選取多個項目。 啟動了「選取多個」時,「選擇所有初始項目」選項會變為可用。 開啟「選擇所有初始項目」以預設選取列表中的所有項目;然後當你執行捷徑時,手動取消選取你不想加入的項目。
附註:「從列表中選取」動作的輸出可作為「神奇變數」使用,因此你選擇的內容可之後於捷徑中使用多次。
「從列表取得項目」動作
捷徑執行時,使用「從列表取得項目」動作來自動縮小項目列表範圍。 在捷徑編輯器中,在包含選項列表的動作之後放置「從列表取得項目」動作,然後設定「從列表取得項目」動作以取得列表中的單一項目(第一項、最後一項、隨機項目等等)。 你還可以依照索引(亦即項目在列表中的順序)設定「從列表取得項目」動作來選擇列表。 在「捷徑」中,列表中的第一個項目的索引為 1。
你也可以提供索引範圍來截取列表中的多個項目。 例如,如果你傳送含有六個項目的列表到「從列表取得項目」動作,並將索引設為 3,系統就會在執行階段截取列表中的第三個項目。 如果你傳送含有六個項目的列表到「從列表取得項目」動作,並將索引範圍設為 3 至 6,系統就會在執行階段截取列表中的第三到第六個項目。