
在 Mac 上檢視提醒事項列表
在 Mac 上的「提醒事項」中,使用側邊欄來查看你的所有提醒事項列表,包括標準「智慧型列表」以及任何你製作的自訂「智慧型列表」。
側邊欄包括幾個標準的「智慧型列表」,你可用來過濾和快速取用提醒事項:
今日:「今日」「智慧型列表」顯示今日到期和已逾期的提醒事項。
已加上旗標:「已加上旗標」「智慧型列表」顯示所有已加上旗標的提醒事項。你可以使用旗標來讓重要的提醒事項一目了然。
已編排:「已編排」「智慧型列表」中顯示已指定到期日的提醒事項。提醒事項按照日期分組。
全部:「全部」「智慧型列表」顯示所有帳户中的所有提醒事項。提醒事項按照提醒事項列表分組。
已完成:「已完成」「智慧型列表」顯示所有你已完成的提醒事項。
已分配:「已分配」「智慧型列表」顯示來自共享提醒事項列表中已分配予你的所有提醒事項。
附註:如使用已升級的 iCloud 提醒事項,你可使用此指南描述的所有「提醒事項」功能。如使用其他供應商提供的帳户,部份功能將無法使用。
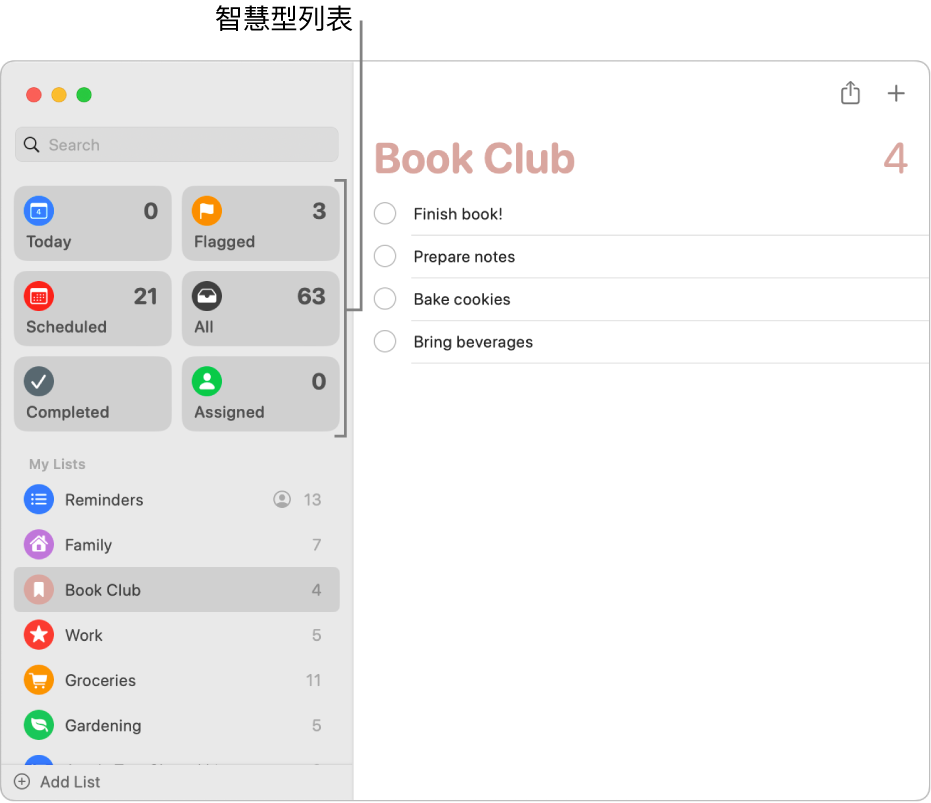
檢視提醒事項列表
側邊欄顯示你所有的提醒事項列表。標準「智慧型列表」和釘選的列表在最上方顯示,而其他所有列表則在下方顯示。
在 Mac 上的「提醒事項」App ![]() 中執行下列任何一項操作:
中執行下列任何一項操作:
顯示或隱藏側邊欄:選擇「檢視」>「顯示側邊欄」,或「檢視」>「隱藏側邊欄」。
調整側邊欄的大小:將指標移至側邊欄的右側邊緣直到指標改變為止,然後拖移來調整側邊欄闊度。
重新排列側邊欄中的提醒事項列表:拖移側邊欄中的提醒事項列表至你要的順序。
顯示或隱藏標準「智慧型列表」:選擇「顯示方式」>「顯示智慧型列表」,然後選取或取消選取一個「智慧型列表」。
釘選提醒事項列表:按住 Control 鍵並按一下提醒事項列表的名稱,然後選擇「釘選列表」。釘選列表後,其會移至側邊欄的頂部。如要將已釘選的列表移回側邊欄的較低位置,按住 Control 鍵並按一下列表,然後選擇「取消釘選列表」。
附註:你最多可擁有共 9 個釘選列表和標準「智慧型列表」。
檢視列表中的提醒事項:在側邊欄中選擇列表。
在獨立視窗中檢視提醒事項列表:在側邊欄中按兩下列表。
檢視多個提醒事項列表:按一下「全部」「智慧型列表」,或按一下列表群組的標題來顯示該群組中的所有列表。
使用「智慧型列表」來快速檢視特定類型的提醒事項
在 Mac 上的「提醒事項」App ![]() 中執行下列任何一項操作:
中執行下列任何一項操作:
查看今日到期的提醒事項:按一下「今日」「智慧型列表」。「今日」列表亦會顯示所有已過期的提醒事項。
查看所有已編排的提醒事項:按一下「已編排」「智慧型列表」。
查看所有提醒事項:按一下「全部」「智慧型列表」。
查看已加上旗標的提醒事項:按一下「已加上旗標」「智慧型列表」。
查看已分配的提醒事項:按一下「已分配」「智慧型列表」。
查看所有已完成的提醒事項按一下「已完成」「智慧型列表」。
如要選擇哪些「智慧型列表」要出現在「提醒事項」視窗,請選擇「顯示方式」>「顯示智慧型列表」,然後選擇要顯示的「智慧型列表」。
你可將「智慧型列表」拖移為你偏好的順序。
檢視已完成的提醒事項
在 Mac 上的「提醒事項」App
 中,在側邊欄中選取提醒事項。
中,在側邊欄中選取提醒事項。捲動至列表最上方直到你看到已完成提醒事項的數目,然後按一下「顯示」。
你可以在任何提醒事項列表、「已編排」、「全部」、「已加上旗標」和「已分配」「智慧型列表」中檢視已完成的提醒事項。
如你使用「接手」功能,你可以在檢視提醒事項時切換 Mac 和其他裝置。如要開啟傳遞到 Mac 的提醒事項列表,按一下顯示在 Dock 左側的「接手提醒事項」圖像。