修改此控制項目會使頁面自動更新

使用 Mac 上的 QuickTime Player 將影片分割成剪輯片段
你可以將影片分割成很多段剪輯片段。將影片分割成剪輯片段後,你可以透過重新編排或刪除剪輯片段來編輯影片。
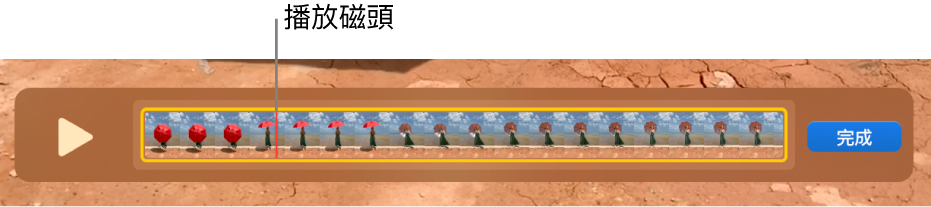
在 Mac 上的 QuickTime Player App
 中,開啟你想分割成剪輯片段的影片,然後選擇「顯示方式」>「顯示剪輯片段」。
中,開啟你想分割成剪輯片段的影片,然後選擇「顯示方式」>「顯示剪輯片段」。請將播放磁頭(紅色垂直線)移動至你要分割剪輯片段的位置上(或使用觸控欄),然後選擇「編輯」>「分割剪輯片段」。
影片即會分割成兩個剪輯片段。重複動作直到達到你要的片段數量。
貼士:按下向左或向右箭嘴小幅度移動播放磁頭至你要的位置。你可以按住 Option 鍵,然後按下方向鍵來將播放磁頭移到剪輯片段的開始或結尾位置。
完成時,請按一下「完成」。
如要儲存變更,請選擇「檔案」>「儲存」。如「儲存」指令變暗,請按一下左上方的紅色關閉按鈕,輸入剪輯片段資料,然後按一下「儲存」。
如要儲存剪輯片段的個別部份,請分割片段,刪除不需要的部份,然後儲存新剪輯片段。如要查看剪輯片段之前的分割方式,請選擇「顯示方式」>「顯示剪輯片段」。