
在 Mac 上的 Swift Playgrounds 中使用頁面
您可以將頁面加入 Playground,以加入功能和協助您整理程式碼。您也可以重新命名、複製、重新排序和刪除頁面。
頁面會顯示在 Playground 的側邊欄中,當您在 Playground 中按一下左上角附近的 ![]() 時便會打開。
時便會打開。
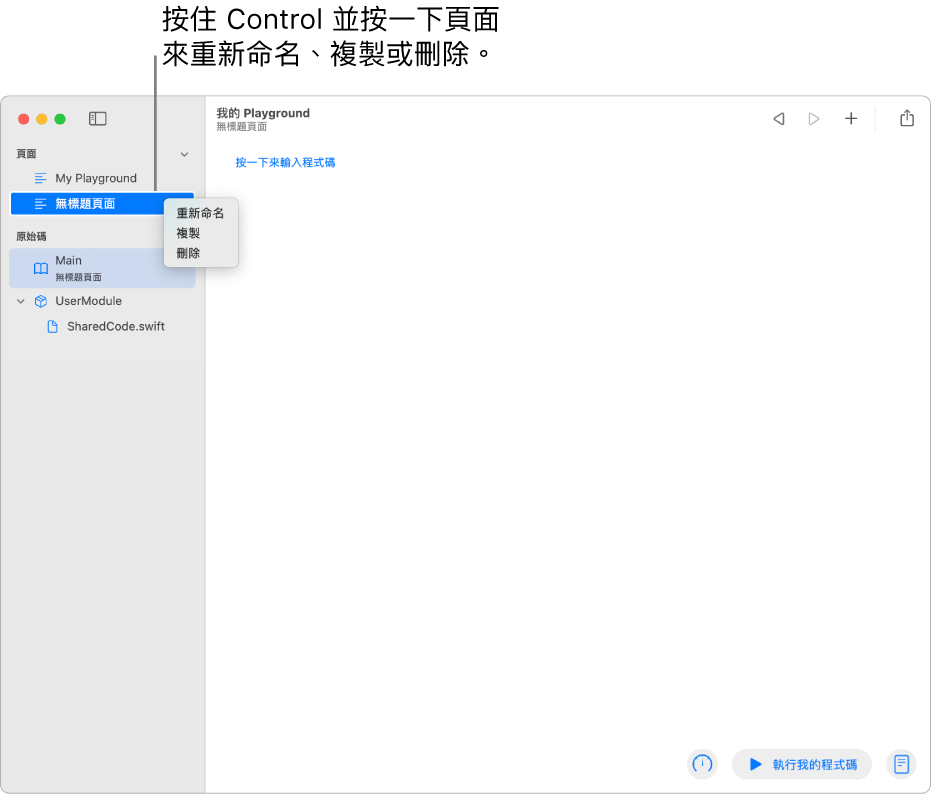
前往頁面
在 Mac 上 Swift Playgrounds App ![]() 打開的 Playground 中,執行下列任一操作:
打開的 Playground 中,執行下列任一操作:
檢視 Playground 的頁面列表:按一下靠近左上角的
 來打開側邊欄。
來打開側邊欄。前往頁面:按一下側邊欄中的頁面。
加入或刪除頁面
在 Mac 上 Swift Playgrounds App ![]() 打開的 Playground 中,在側邊欄中執行下列任一操作:
打開的 Playground 中,在側邊欄中執行下列任一操作:
加入新頁面:將游標移至「頁面」(就在列表中的第一頁上方),然後按一下
 。
。刪除頁面:按住 Control 鍵並按一下頁面名稱,然後選擇「刪除」。
重新命名或複製頁面
在 Mac 上 Swift Playgrounds App ![]() 打開的 Playground 中,執行下列任一操作:
打開的 Playground 中,執行下列任一操作:
重新命名頁面:按住 Control 鍵並按一下側邊欄中的頁面名稱,選擇「重新命名」,輸入新名稱,然後按下 Return 鍵。
複製頁面:按住 Control 鍵並按一下頁面名稱,然後選擇「複製」。已選取名稱的新頁面會隨即顯示。輸入來將其重新命名,然後按下 Return 鍵。
重新排序頁面
您可以重新排序 Playground 中的頁面。
在 Mac 上 Swift Playgrounds App
 之開啟的 Playground 中,按一下左上角的
之開啟的 Playground 中,按一下左上角的  來打開側邊欄。
來打開側邊欄。拖移任何頁面來更改頁面的順序。
在您完成更改頁面順序時,按一下左上角的
 來關閉側邊欄。
來關閉側邊欄。