
在 iPad 上的 Swift Playgrounds 中輸入程式碼
在 Swift Playgrounds App 中,您可以在螢幕左側的程式設計區域中輸入程式碼。加入程式碼最簡單的方式為點一下快速鍵列中的建議,其位於程式設計區域下方。
如果您想要加入未在快速鍵列中列出的程式碼,可以從常用程式碼元素列表中選擇。
您也可以使用鍵盤輸入程式碼,而且還能使用現有程式碼模組中的程式碼。 請參閱:使用共享的檔案。
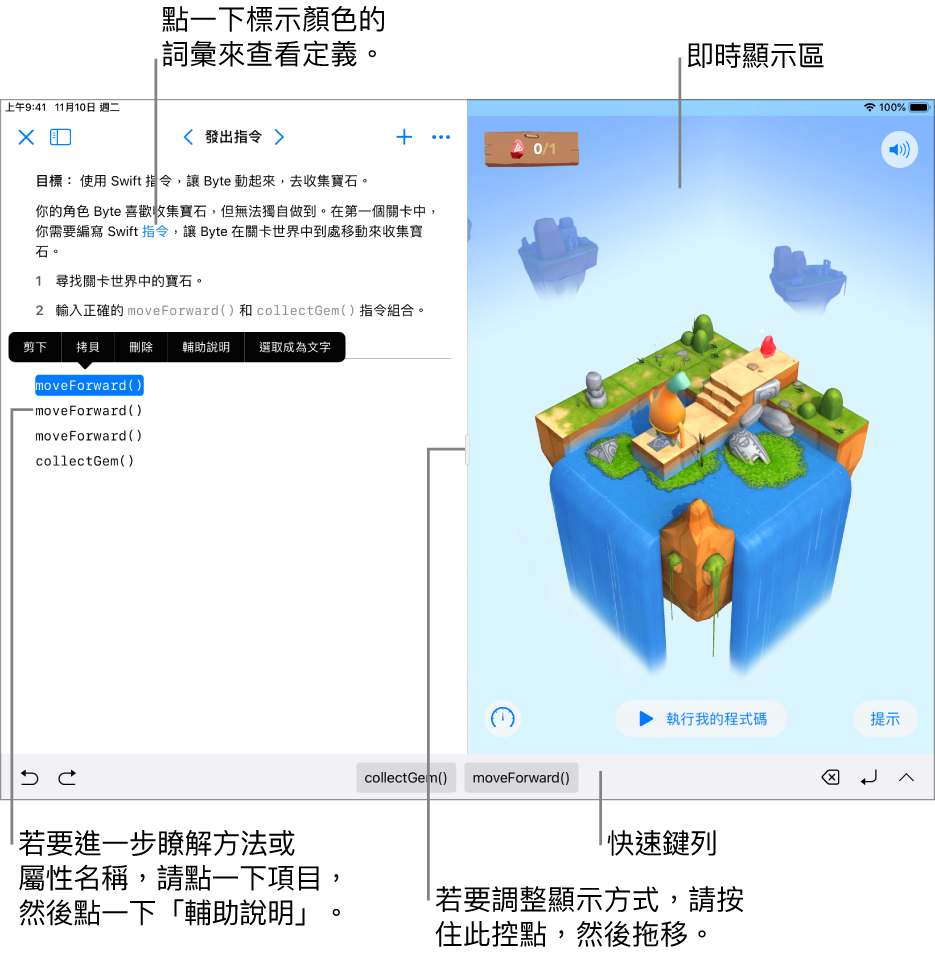
調整顯示區
大部分的 Playground 都包含程式設計區域(您可以在此處輸入程式碼)和即時顯示區(您可以在此處執行程式碼來查看結果)。若您需要更多空間編輯程式碼,您可以隱藏即時顯示區,或如果您只想查看結果,則可以隱藏程式設計區域。
在 iPad 上 Swift Playgrounds App
 的 Playground 中,按住程式設計區域和即時顯示區之間的調整大小控點
的 Playground 中,按住程式設計區域和即時顯示區之間的調整大小控點  ,然後拖移控點來將其中一區展開至全螢幕。
,然後拖移控點來將其中一區展開至全螢幕。
使用快速鍵列
若要基於您 Playground 中的程式碼查看程式碼建議,請在程式設計區域中點一下。在程式設計區域下方顯示的快速鍵列會顯示程式碼建議和其他控制項目。您可以使用快速鍵列來快速插入指令、刪除程式碼,或新增一行程式碼。
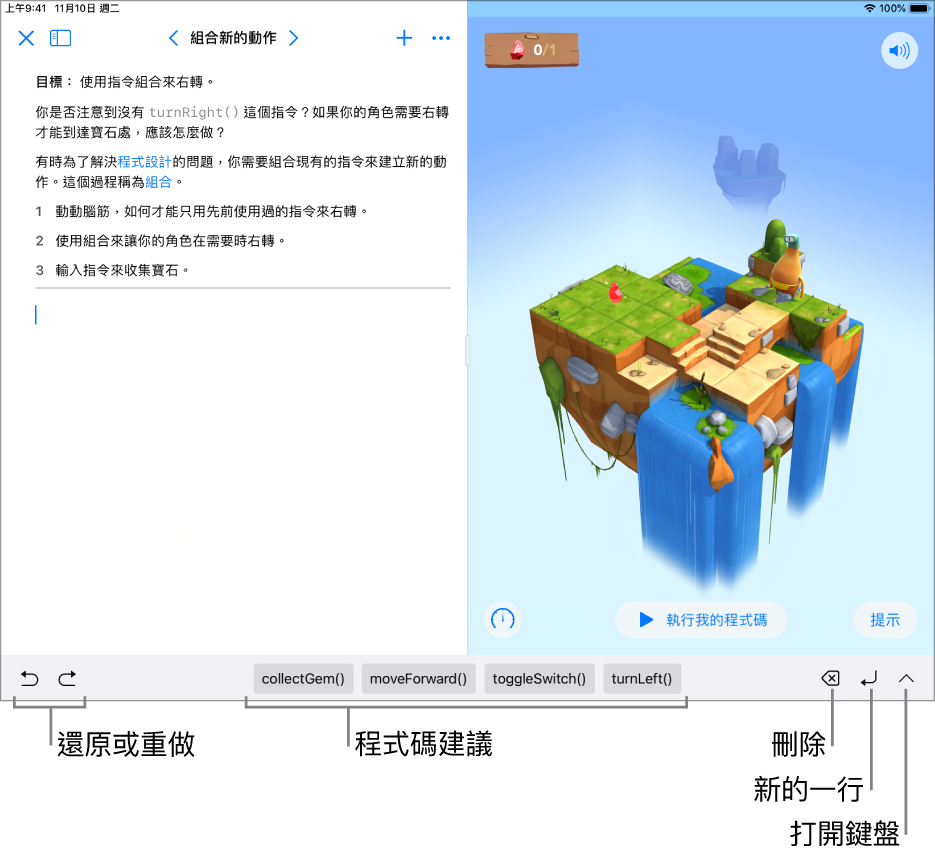
若要在 iPad 上的 Swift Playgrounds App
 中使用快速鍵列,請點一下程式設計區域來在您想要加入程式碼的位置放置插入點。
中使用快速鍵列,請點一下程式設計區域來在您想要加入程式碼的位置放置插入點。點一下快速鍵列中的程式碼建議。
程式碼便會顯示在 Playground 中。如果程式碼需要變數名稱或值,鍵盤便會開啟。
使用鍵盤來輸入您需要的字元,然後點一下
 來關閉鍵盤。
來關閉鍵盤。
查看程式碼元素列表
進行程式設計時,您可以打開常用程式碼元素列表,並將程式碼元素加入您的程式碼。
在 iPad 上的 Swift Playgrounds App
 中,點一下 Playground 中的程式設計區域來在您想要加入程式碼的位置放置插入點,然後點一下程式設計區域右上角附近的
中,點一下 Playground 中的程式設計區域來在您想要加入程式碼的位置放置插入點,然後點一下程式設計區域右上角附近的  。
。點一下
 來查看常用的程式碼元素列表,然後點一下要插入的程式碼元素。
來查看常用的程式碼元素列表,然後點一下要插入的程式碼元素。
使用鍵盤輸入字元
您可以使用鍵盤輸入程式碼(包含字母、數字和特殊字元)。
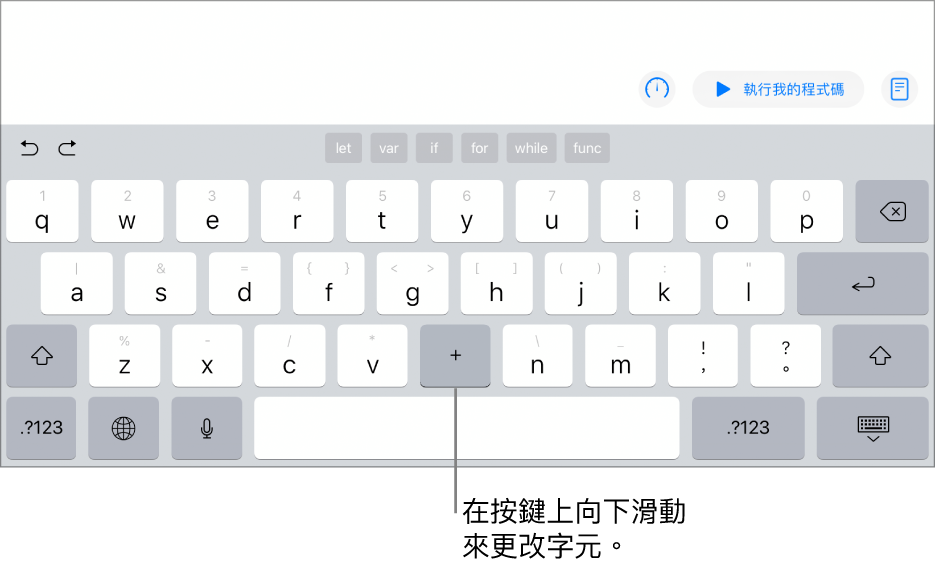
在 iPad 上的 Swift Playgrounds App
 中,在程式設計區域中點一下來打開快速鍵列。
中,在程式設計區域中點一下來打開快速鍵列。點一下快速鍵列中的
 來打開鍵盤,然後執行以下任一操作:
來打開鍵盤,然後執行以下任一操作:加入字母:點選一個字母鍵。
加入數字或符號:在字母鍵上向下滑動直至其變成您想要輸入的數字或符號。
例如,如果想要輸入數字 5,請在 T 鍵上向下滑動讓它變成 5。
若要立即打開鍵盤,請在程式設計區域中點兩下。
使用指示和程式碼範例
部分 Playground 會在涵蓋即時顯示區的螢幕右側包含指示和程式碼範例。 若要翻閱指示,請在最上方的導覽列中滑過文字或是點一下圓點或箭頭。
在 iPad 上的 Swift Playgrounds App
 中,若要使用程式碼範例,請先按住程式碼直到其浮起,然後拖到程式設計區域中。
中,若要使用程式碼範例,請先按住程式碼直到其浮起,然後拖到程式設計區域中。當您拖移時,插入點會在程式碼中顯示於您要加入程式碼範例的位置。
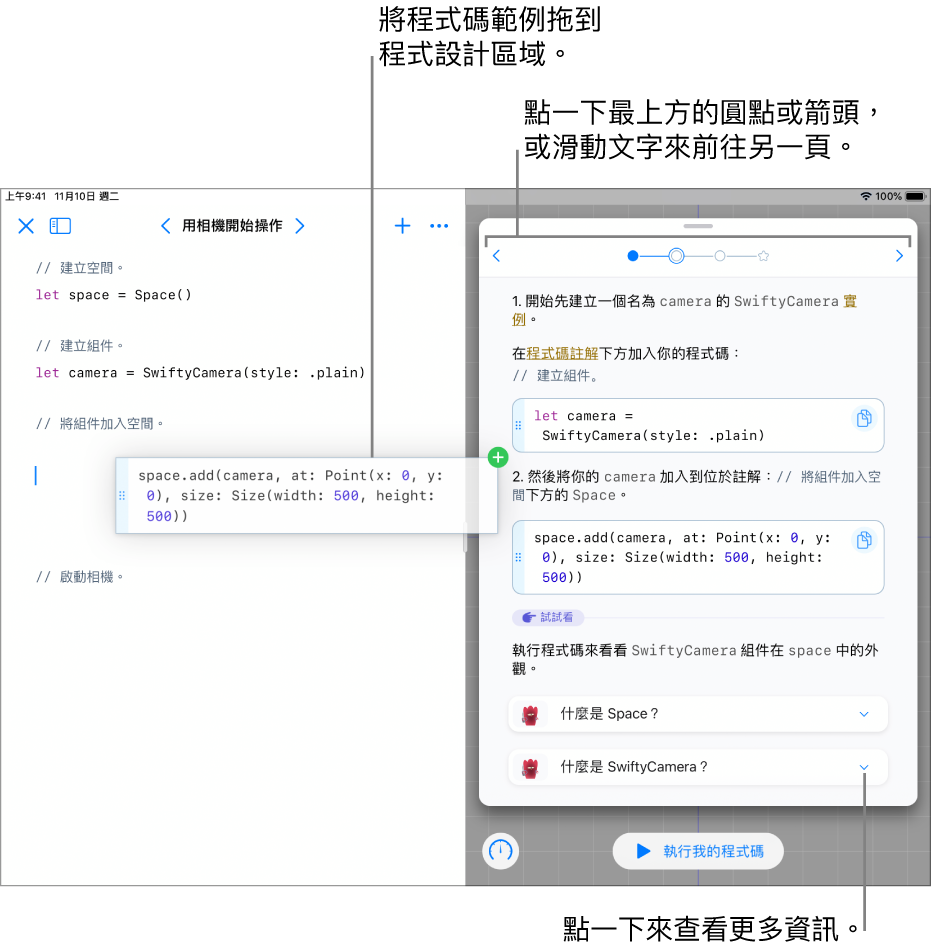
當插入點移到您想擺放新程式碼的位置時,即放開手指。
若要試用程式碼範例並查看其動作,請點一下即時顯示區底部的「執行我的程式碼」。
若螢幕右側有指示,在您點一下「執行我的程式碼」時指示會向下滑動以便您觀看程式碼執行。 當您點一下「停止」,指示便會滑動回上方。
加入影像和檔案
您可以將影像和檔案加入 Playground。例如,若您要在程式設計計畫案中使用自訂背景影像,您可以使用照片圖庫中的其中一張照片。
在 iPad 上 Swift Playgrounds App
 的 Playground 中,點一下程式設計區域右上角附近的
的 Playground 中,點一下程式設計區域右上角附近的  。
。請執行下列任一操作:
加入照片:點一下
 ,然後選擇一個影像。您也可以點一下「插入來源」來從「iCloud 雲碟」或「檔案」App 選擇影像,或是點一下「照片」來選取 iPad 上的照片。
,然後選擇一個影像。您也可以點一下「插入來源」來從「iCloud 雲碟」或「檔案」App 選擇影像,或是點一下「照片」來選取 iPad 上的照片。加入檔案:點一下
 ,然後選擇檔案。您也可以點一下「插入來源」來從「iCloud 雲碟」選擇檔案。
,然後選擇檔案。您也可以點一下「插入來源」來從「iCloud 雲碟」選擇檔案。