
在 iPad 上的 Swift Playgrounds 中管理 Playground
在「我的 Playground」畫面中,你可以檢視所下載或建立的 Playground。你可以加入、複製、重新命名、分享或刪除 Playground Book 或 App Playground。你也可以重置 Playground Book。
【注意】標題下方帶有 ![]() 的 Playground 為尚未打開過的 Playground。
的 Playground 為尚未打開過的 Playground。
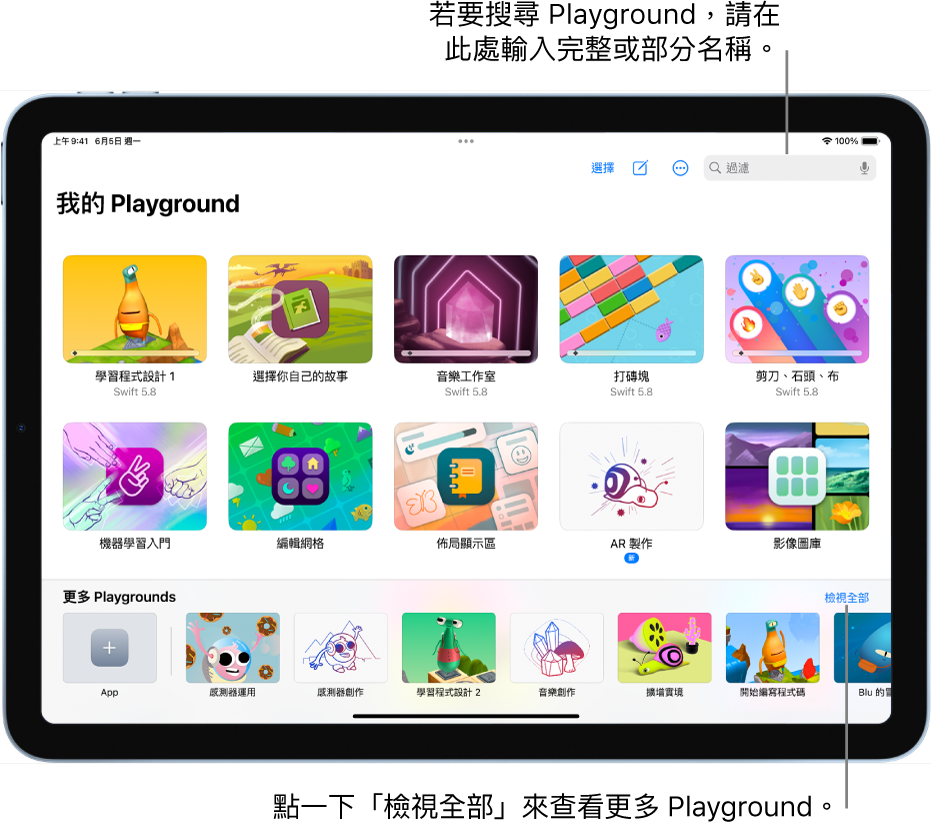
檢視你已下載或建立的 Playground
在 iPad 上的 Swift Playgrounds App ![]() 中,前往「我的 Playground」畫面。
中,前往「我的 Playground」畫面。
若你在「更多 Playgrounds」畫面上或正在 Playground 或 App Playground 中作業,請點一下左上角的 ![]() 。
。
打開 Playground
在 iPad 上的 Swift Playgrounds App ![]() 中,前往「我的 Playground」畫面,然後點一下 Playground 來打開。
中,前往「我的 Playground」畫面,然後點一下 Playground 來打開。
若你在「更多 Playgrounds」畫面上或正在其他 Playground 或 App Playground 中作業,請點一下左上角的 ![]() 。
。
【注意】如果你想要打開的 Playground 不在「我的 My Playground」畫面上(例如,若你是從其他人那收到),請點一下右上角附近的 ![]() ,點一下「瀏覽」,在左側側邊欄中選取「位置」,然後在「搜尋」欄位中輸入部分或完整名稱來搜尋 Playground。
,點一下「瀏覽」,在左側側邊欄中選取「位置」,然後在「搜尋」欄位中輸入部分或完整名稱來搜尋 Playground。
加入或刪除 Playground
在 iPad 上的 Swift Playgrounds App
 中,前往「我的 Playground」畫面。
中,前往「我的 Playground」畫面。若你在「更多 Playgrounds」畫面上或正在 Playground 或 App Playground 中作業,請點一下左上角的
 。
。請執行下列任一操作:
加入 Playground:點一下底部「更多 Playgrounds」區域中的 Playground。
你也可以點一下右下角附近的「檢視全部」,然後在「更多 Playgrounds」畫面上點一下 Playground 旁邊的「取得」。
刪除 Playground:按住 Playground,然後在打開的選單中點一下「刪除」。
複製或重新命名 Playground
在 iPad 上的 Swift Playgrounds App
 中,前往「我的 Playground」畫面。
中,前往「我的 Playground」畫面。若你在「更多 Playgrounds」畫面上或正在 Playground 或 App Playground 中作業,請點一下左上角的
 。
。請執行下列任一操作:
複製 Playground:按住 Playground,然後在打開的選單中點一下「複製」。
重新命名 Playground:按住 Playground,在打開的選單中點一下「重新命名」,然後使用鍵盤來輸入新名稱。
搜尋或檢視更多 Playground
在 iPad 上的 Swift Playgrounds App
 中,前往「我的 Playground」畫面。
中,前往「我的 Playground」畫面。若你在「更多 Playgrounds」畫面上或正在 App 或 App Playground 中作業,請點一下左上角的
 。
。請執行下列任一操作:
搜尋 Playground:在螢幕右上角的「過濾」欄位中輸入 Playground 的完整或部分名稱。
檢視更多 Playground:點一下右下角附近的「檢視全部」。
【注意】更新至新版本後,Swift Playgrounds 可能會嘗試更新現有的 Playground Book 來搭配新版本作業。若你的 Playground Book 可在舊版 Swift Playgrounds 中作業但無法用於新版,請嘗試將其關閉、關閉 Swift Playgrounds,然後重新開啟兩者。若此方式無效,請點一下「檢視全部」來前往「更多 Playgrounds」畫面,然後點一下「取得」來下載 Playground 的新副本。