
在 Mac 上使用「相片」尋找和識別人物相片
當你初次開啟「相片」時,它會掃描你的圖庫來識別相片中的人物。掃瞄完成後,你可以開啟「人物」相簿,檢視按相中面孔整理的相片,然後為「相片」找到的人物指定名稱。將新相片輸入圖庫時,「相片」會將相中任何人物與你已識別的人物進行比對。你也可以手動為你相片中的人物進行識別。
檢視你圖庫中的人物
在 Mac 上的「相片」App
 中,按一下側邊欄中的「人物」。
中,按一下側邊欄中的「人物」。你標示為喜好項目的人物會出現視窗最上方的大方框中。如要將人物設為喜好項目,請在相片上按一下「喜好項目」按鈕
 。你也可以將某人拖入或拖出頂端的喜好項目區域。
。你也可以將某人拖入或拖出頂端的喜好項目區域。貼士:如在視窗中看見未命名的面孔,你可以將指標移至該面孔上,按一下「名稱」,然後輸入名稱。
按兩下面孔來查看該人物的相片。
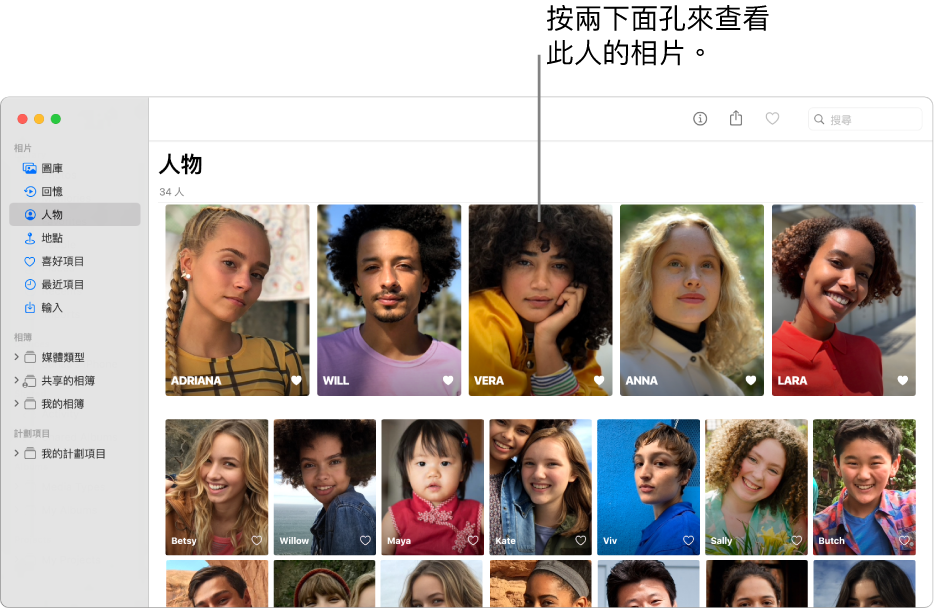
如要查看完整相片或只查看面孔,請按一下工具列中的「相片」或「面孔」按鈕。如要查看人物的所有相片或只一部份的所選內容,請按一下「相片」區域最上方的「顯示更多」或「顯示全部」。
如要為某人的相片加入名稱,請在工具列中按一下「加入名稱」,輸入名稱(或選擇在你輸入時出現的名稱),按一下「下一步」,然後按一下「完成」。
會指定名稱至群組中的所有相片。如某人被錯誤識別,你可以在工具列中按一下來將其更改。
請執行下列任何一項操作:
在地圖上檢視相片:向下捲動至「地點」,然後按兩下相片縮圖以在地圖上查看相片的拍攝位置。
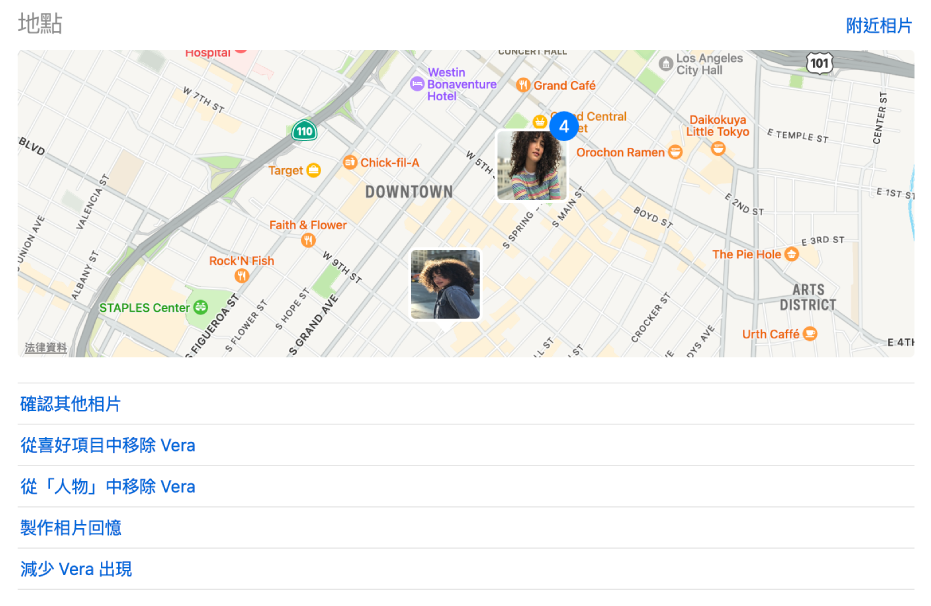
確認某人其他相片:「相片」識別出某人其他相片時,你可以檢視相片和確認已套用正確的名稱。向下捲動至「地點」下方,然後按一下「確認其他相片」。某人的相片顯示時,按一下「是」來確認其身份,或「否」來表示錯誤人選。按一下「完成」來停止檢視可能為該人物的相片。
在「喜好項目」加入或移除人物:向下捲動至「地點」下方,然後按一下「將此人加至喜好項目」或「從喜好項目中移除 [名稱]」。
從「人物」相簿移除人物:向下捲動至「地點」下方,然後按一下「從『人物』中移除 [姓名]」。
當你從「人物」相簿移除人物時,原始相片並不會從你的圖庫中移除。
使用人物相片製作回憶:向下捲動至「地點」下方,然後按一下「製作相片回憶」。關於此人物的新回憶就會出現於「回憶」中。
減少顯示此人物的相片:如你選擇偏好不要在「人物」相簿看到某人物的相片,向下捲動至「地點」下方,然後按一下「減少 [名稱] 出現」。此人物的相片會減少在「回憶」和「人物」相簿中出現。如要更改此項設定,請選擇「相片」>「偏好設定⋯」,按一下「一般」,然後按一下「重設建議的人物」。
選擇面孔作為「主要相片」來代表某位人物的所有相片:檢視某人的縮圖時,按住 Control 鍵並按一下相片,然後選擇「設為主要相片」。
將人物的相片集結成一組
如果你發現相同人物識別為超過一個的相片群組,你可以將群組合併。
在 Mac 上的「相片」App
 中,按一下側邊欄中的「人物」。
中,按一下側邊欄中的「人物」。選擇你要合併的相片群組。
按住 Control 鍵並按一下一個群組,然後選擇「合併 [數字] 個人」。
手動識別並命名相片中的人物
部份相片可能包含未自動命名的人物。你可以手動為他們命名。
在 Mac 上的「相片」App
 中,按兩下相片來開啟它。
中,按兩下相片來開啟它。請執行下列其中一項操作:
選擇「顯示方式」>「顯示面孔名稱」。按一下面孔下方的名稱(或按一下「未命名」),輸入名稱,然後按下 Return(或選擇在你輸入期間顯示的名稱)。
請按一下工具列中的「資料」按鈕
 。按一下「加入」按鈕
。按一下「加入」按鈕  ,拖移圓圈至臉孔的位置(如有需要),按一下「名稱」欄位並輸入名稱,然後按下 Return 鍵。
,拖移圓圈至臉孔的位置(如有需要),按一下「名稱」欄位並輸入名稱,然後按下 Return 鍵。你可以多次按下「新增」按鈕
 來識別相片中的多個面孔。如要移除你在臉孔上加入的名稱,請按一下人物上的「移除」按鈕
來識別相片中的多個面孔。如要移除你在臉孔上加入的名稱,請按一下人物上的「移除」按鈕  。
。
如要停止顯示相片中的面孔名稱,請選擇「顯示方式」>「隱藏面孔名稱」。