
在 Mac 上從「相片」輸出相片、影片和幻燈片
以所選格式來輸出相片
你可以輸出相片,以便在其他 App 中輸入和使用它們。你也可以將「原況相片」以靜態影像輸出。你可以為輸出的相片選擇大小和格式。
在 Mac 上的「相片」App
 中,選擇你要輸出的項目。
中,選擇你要輸出的項目。選擇「檔案」>「輸出」>「輸出 [數字] 張相片」。
按一下「相片種類」彈出式選單並選擇輸出相片的檔案類型。
JPEG 會製作較小大小的檔案,適用於網站和其他相片 App。
TIFF 是一種無失真的檔案格式,適用於在電腦和 App 之間傳送相片。
PNG 是另一種無失真檔案格式,通常用於網頁影像。
按一下「檔案名稱」彈出式選單並選擇如何命名輸出的檔案(此步驟為選擇性)。
你可以使用在「相片」中提供的標題、檔案名稱或依序編號的檔案名稱,來為輸出的檔案命名。如果你選擇「連續」,則可以指定顯示在每個數字前的文字(例如生日 - 1、生日 - 2 等等)。
按一下「子資料夾格式」彈出式選單並選擇如何將輸出的檔案分割到資料夾中。
例如,如果你從數個不同的時刻來輸出相片,你可以讓「相片」將每個時刻輸出成以該時刻命名的子資料夾。選擇「無」來輸出相片作為個別檔案(沒有子資料夾)。
按一下「輸出」。
選擇儲存輸出相片檔案的位置,然後按一下「輸出」。
貼士:如果你已登入 iCloud 並開啟「iCloud 雲碟」,便可以輸出相片檔案到「iCloud 雲碟」,然後從任何一部已設定使用「iCloud 雲碟」的 Mac、iOS 裝置或 Windows PC 取用相片。請參閱:在 iCloud 雲碟儲存文件。
以它們的原始格式來輸出相片
你可以依照先前相片輸入到你「相片」圖庫的原始檔案格式來輸出相片。原況相片會輸出成兩個獨立的檔案:靜態影像檔案和影片檔案。
在 Mac 上的「相片」App
 中,選擇你要輸出的相片。
中,選擇你要輸出的相片。選擇「檔案」>「輸出」>「輸出未修改的原始檔」。
如果你要輸出 IPTC 資料(已指定的 IPTC 後設資料和關鍵字)作為側邊欄 XMP 檔案,請剔取「將 IPTC 輸出為 XMP」剔取框。
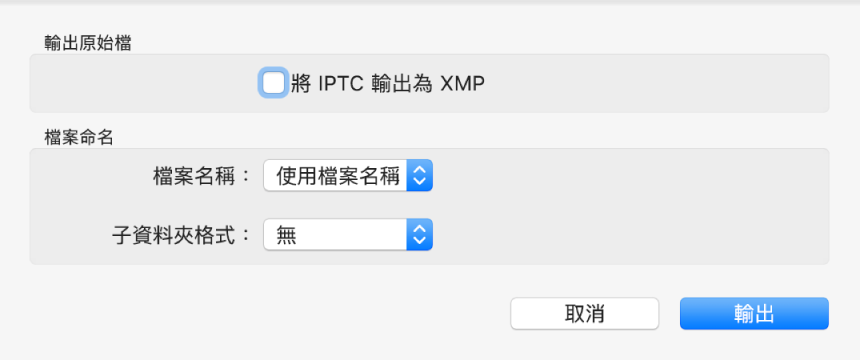
按一下「檔案名稱」彈出式選單並選擇如何命名輸出的檔案(此步驟為選擇性)。
你可以使用在「相片」中提供的標題、檔案名稱或依序編號的檔案名稱,來為輸出的檔案命名。如果你選擇「連續」,則可以指定顯示在每個數字前的文字(例如生日 - 1、生日 - 2 等等)。
按一下「子資料夾格式」彈出式選單並選擇如何將輸出的檔案分割到資料夾中。
例如,如果你從數個不同的時刻來輸出相片,你可以讓「相片」將每個時刻輸出成以該時刻命名的子資料夾。選擇「無」來輸出相片作為個別檔案(沒有子資料夾)。
按一下「輸出」。
選擇儲存輸出相片檔案的位置,然後按一下「輸出原始檔」。
將相片輸出為桌面圖片
你可以選擇相片,將其設定為桌面圖片。
在 Mac 上的「相片」App
 中,選擇你要輸出的相片。
中,選擇你要輸出的相片。按一下工具列中的「共享」按鈕
 並選擇「設定桌面圖片」。
並選擇「設定桌面圖片」。
輸出影片
你可以輸出影片,以便在其他 App 中共享和使用它們。當你輸出影片時,可以選擇影片品質以及是否要在輸出的檔案中包括後設資料,如標題或描述。
在 Mac 上的「相片」App
 中,選擇你要輸出的影片。
中,選擇你要輸出的影片。選擇「檔案」>「輸出」>「輸出 [數字] 部影片」。
按一下「影片品質」彈出式選單並選擇輸出影片的影片格式。
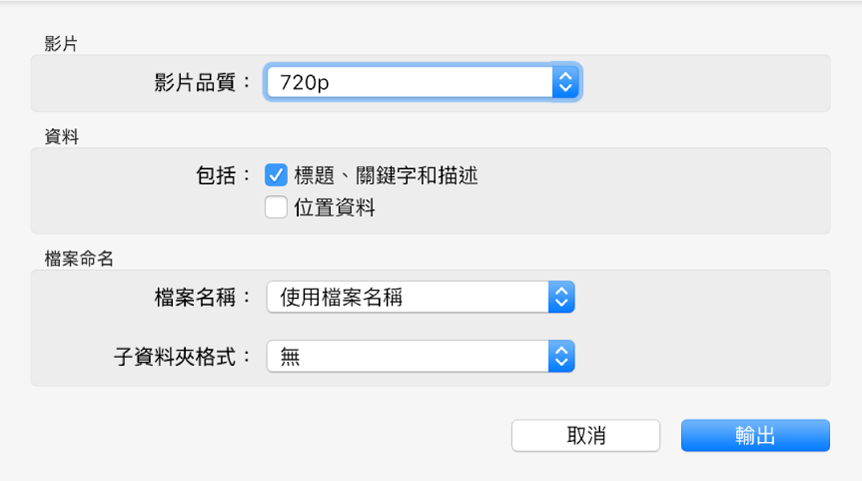
「標準畫質(480p)」適用於標準畫質的電視。如影片將在高畫質電視或顯示器上播放,請選擇其中一個高畫質格式:720p 或 1080p。4K 適用於超高畫質電視和顯示器。
按一下「檔案名稱」彈出式選單並選擇如何命名輸出的檔案(此步驟為選擇性)。
你可以使用在「相片」中提供的標題、檔案名稱或依序編號的檔案名稱,來為輸出的檔案命名。如果你選擇「連續」,則可以指定顯示在每個數字前的文字(例如生日 - 1、生日 - 2 等等)。
按一下「子資料夾格式」彈出式選單並選擇如何將輸出的檔案分割到資料夾中。
例如,如果你從數個不同的時刻來輸出影片,你可以讓「相片」將每個時刻輸出成以該時刻命名的子資料夾。選擇「無」來輸出影片作為個別檔案(沒有子資料夾)。
按一下「輸出」。
選擇儲存輸出影片檔案的位置,然後按一下「輸出」。
貼士:如你已登入 iCloud 並開啟「iCloud 雲碟」,便可以輸出影片檔案到「iCloud 雲碟」,然後從任何部已設定使用「iCloud 雲碟」的 Mac、iOS 裝置或 Windows PC 取用相片。請參閱:使用「iCloud 雲碟」來儲存文件。
輸出幻燈片
你可以輸出幻燈片來與其他人分享。當你輸出幻燈片,「相片」會以你選擇的影片格式來製作影片檔。
在 Mac 上的「相片」App
 中,按一下側邊欄中「計劃項目」下方的幻燈片。
中,按一下側邊欄中「計劃項目」下方的幻燈片。按一下工具列中的「輸出」,或選擇「檔案」>「輸出」>「輸出幻燈片」。
在「儲存為」欄位中,輸入幻燈片影片的檔案名稱。
按一下「格式」彈出式選單並選擇輸出影片的檔案類型。
「標準畫質(480p)」適用於標準畫質的電視。如果幻燈片將在高畫質電視或顯示器上播放,請選擇其中一個高畫質格式:720p 或 1080p。
如要將幻燈片影片輸出到 iTunes 中,以便你可將其傳送到另一部裝置,請剔取「自動傳送到 iTunes」剔取框。
選擇儲存輸出幻燈片影片的位置,然後按一下「儲存」。
貼士:如要快速輸出一組相片到桌面,請選擇你要的相片,然後將視窗右上角的選取指示器拖移到桌面。
