
在 iCloud 版 Pages 中製作文件
若要製作新文件,請先選擇樣板來開始。樣板使用協調的字體和顏色以呈現一致的外觀,並且通常包含可用你自己的內容來取代的暫存區元件。
有兩個類型的樣板,視你想要製作的文件類型而定:
文書處理:針對以文字為主的文件,例如報告和書信。
頁面佈局:針對包含更多自訂佈局的文件,例如書籍、海報和傳單。
若要快速製作文書處理或頁面佈局文件,請參閱下列前兩項作業。若要製作其中一種文件,但也想瞭解如何修改文字格式、加入影像等,請參閱下方最後一個主題。
製作基本文書處理文件
製作基本頁面佈局文件
在文件管理器中,按一下工具列中的「製作文件」按鈕
 ,然後在「基本」區域中按一下「空白佈局」樣板。
,然後在「基本」區域中按一下「空白佈局」樣板。按一下工具列中的「文字」按鈕
 來加入文字框,然後開始輸入。
來加入文字框,然後開始輸入。若要調整文字框的位置或大小,請執行下列任一操作:
移動:按一下文字框的外側來取消選取文字,然後將文字框拖移到頁面上的任何位置。
調整大小:按一下文字框的外側來取消選取文字,然後按一下文字(或文字框中的任何位置)來顯示選取控點(文字框周圍的藍色圓點)。拖移選取控點以調整文字框大小。如果裁剪指示器
 出現於底部,你也可以將其拖移直到顯示所有文字。
出現於底部,你也可以將其拖移直到顯示所有文字。
若要命名文件,請按一下文件最上方的目前名稱「空白佈局」,輸入新名稱後,再按下 Return 鍵(在 Mac 上)或是 Enter 鍵(在 Windows 電腦上)。
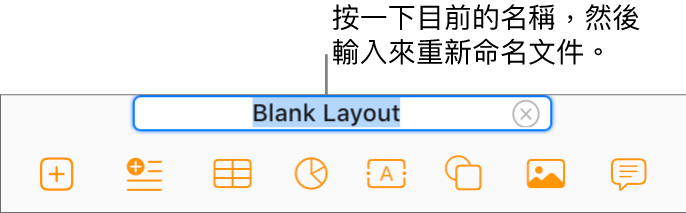
編輯時,iCloud 版 Pages 會自動儲存文件,所以你不需要自行手動儲存。 然而,將你的文件重新命名是個好主意,這樣你下次要使用時就可以輕鬆找到它。
如需更多關於編輯、修改格式或將其他類型的內容加入文件的詳細資訊,請參閱下方的「製作文件並修改格式」。
製作和修改文件格式
在文件管理器中,按一下工具列中的「製作文件」按鈕
 。
。【注意】 若你需要使用其他語言的慣例格式來更改表格和圖表資料的選項,請在下一步中選取樣板前在左上角選取不同語言。如需更多資訊,請參閱製作不同語言格式的文件。
在樣板選擇器中,依照類別瀏覽樣板,然後按兩下外觀最接近你想製作的樣板。
可選擇的項目包含各種文書處理和頁面佈局樣板。若要縮小選取範圍,請按一下最上方的類別。
【注意】若要製作互動式書籍,請選擇「書籍」區域中的其中一個樣板。當你匯入 EPUB 格式的書籍樣板時,可以使用 Apple Books 等電子書閱讀器將其打開。
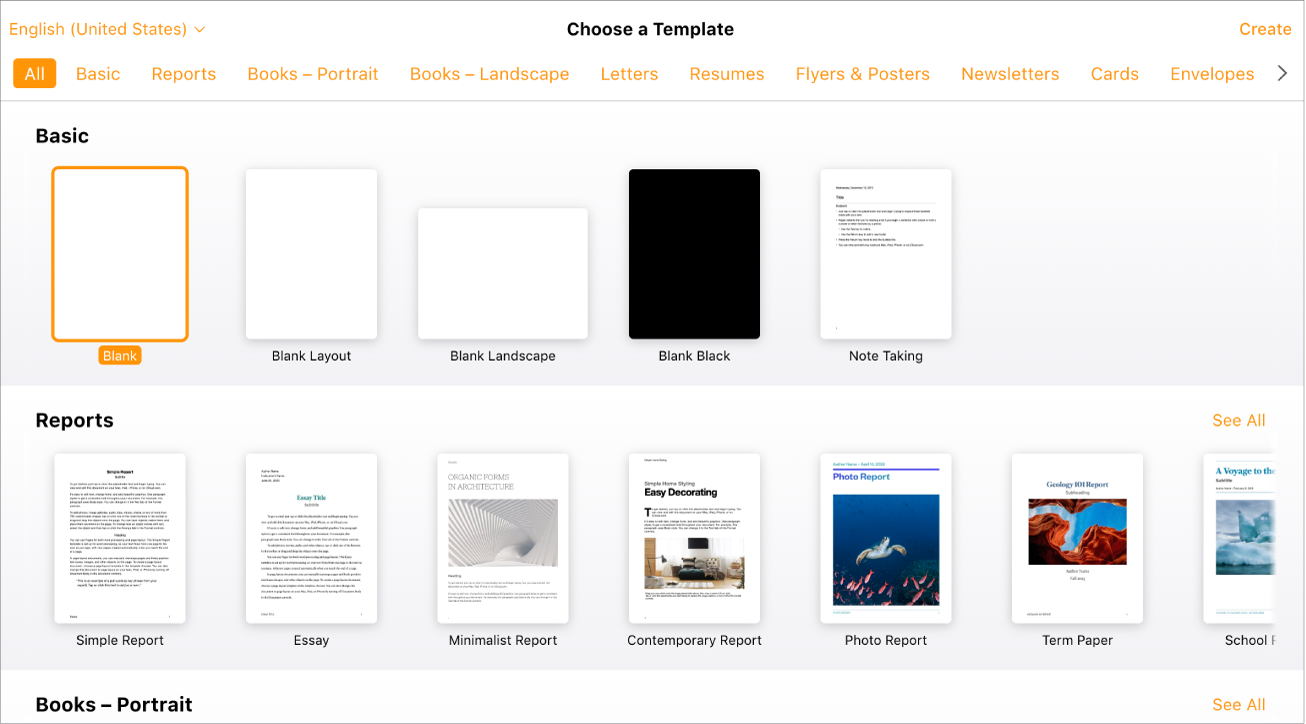
請執行下列任一操作:
加入文字:在空白的文書處理樣板(例如「空白」或「空白橫向」)中,直接開始輸入。閃爍的插入點表示文字開始的位置。在空白的頁面佈局樣板(例如「空白佈局」)中,按一下工具列中的「文字」按鈕
 來加入文字框,輸入文字,然後拖移來在頁面上調整文字框位置,或使用選取控點來調整文字框大小。
來加入文字框,輸入文字,然後拖移來在頁面上調整文字框位置,或使用選取控點來調整文字框大小。編輯文字:若要取代暫存區文字(樣板隨附的文字),請按一下文字,然後輸入。若要編輯你加入的文字,請選取文字,然後輸入來取代文字。
修改文字格式:選取你要修改格式的文字,然後在右側的「格式」
 側邊欄中,按一下靠近最上方的「樣式」按鈕並選擇需要的項目。
側邊欄中,按一下靠近最上方的「樣式」按鈕並選擇需要的項目。取代影像:選取你想要取代的影像,按一下「格式」
 側邊欄最上方的「影像」,然後按一下「取代」。瀏覽以尋找新影像,然後在該影像上按兩下。
側邊欄最上方的「影像」,然後按一下「取代」。瀏覽以尋找新影像,然後在該影像上按兩下。加入新文字框、形狀、影像或其他物件:按一下工具列中的物件按鈕。請參閱:文字框、影像和其他物件簡介。
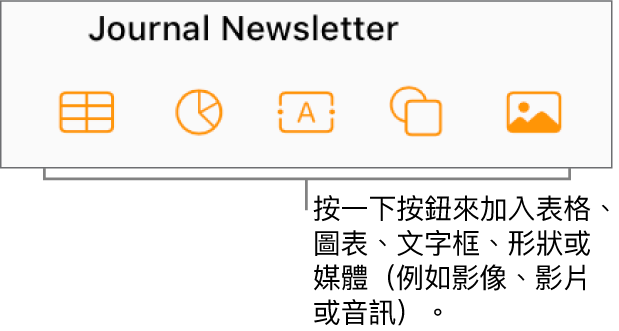
加入或刪除頁面:在文書處理文件中,新頁面會在有需要時自動加入至文件底端;但你也可以手動加入空白頁面。在頁面佈局文件中,按一下工具列中的「加入頁面」按鈕
 。若要刪除頁面,請參閱刪除頁面。
。若要刪除頁面,請參閱刪除頁面。還原或重作更改:按一下工具列中的「還原」按鈕
 或「重作」按鈕
或「重作」按鈕  。
。增加(放大)或減少(縮小)文件的整體檢視範圍:請在工具列中按一下「縮放」彈出式選單,然後選擇一個選項。
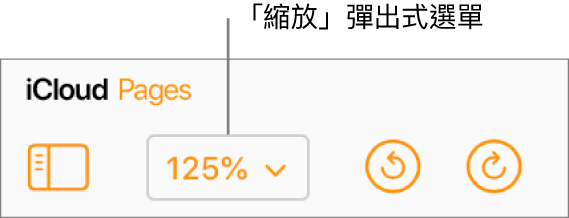
若要命名文件,請按一下文件最上方的目前名稱,輸入新名稱後,再按下 Return 鍵(在 Mac 上)或是 Enter 鍵(在 Windows 電腦上)。
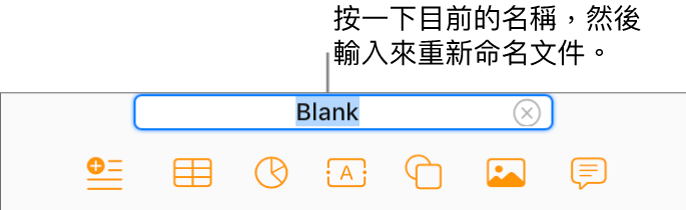
你編輯時,iCloud 版 Pages 會自動儲存你的更改,所以你不需要自行手動儲存文件。然而,將你的文件重新命名是個好主意,這樣你下次要使用時就可以輕鬆找到它。
若要關閉文件,請將游標移至瀏覽器標籤中的文件標題上(在文件上方),然後按一下左側顯示的 X。