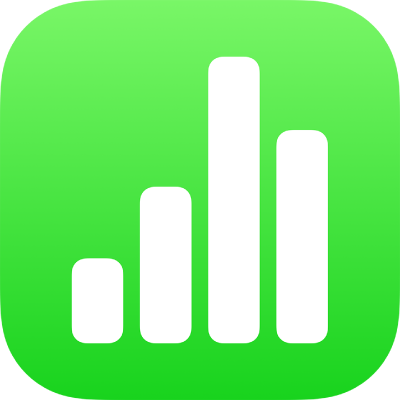
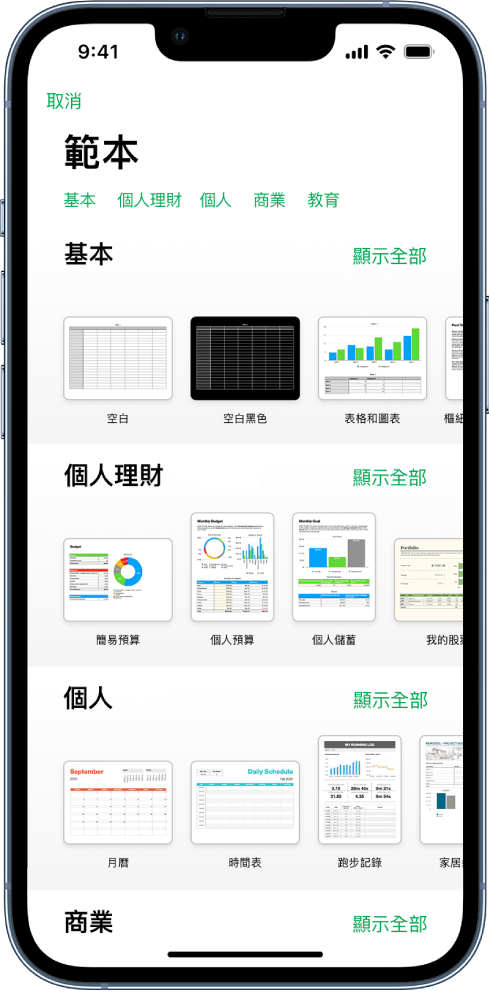

加入資料到表格
輸入你自己的資料,或從其他檔案輸入資料。你也可以將多種公式(例如總和或平均值)加至輸入格。如要整理資料和識別趨勢,你可以加入過濾條件、將資料分類、製作樞紐分析表格和進行其他操作。
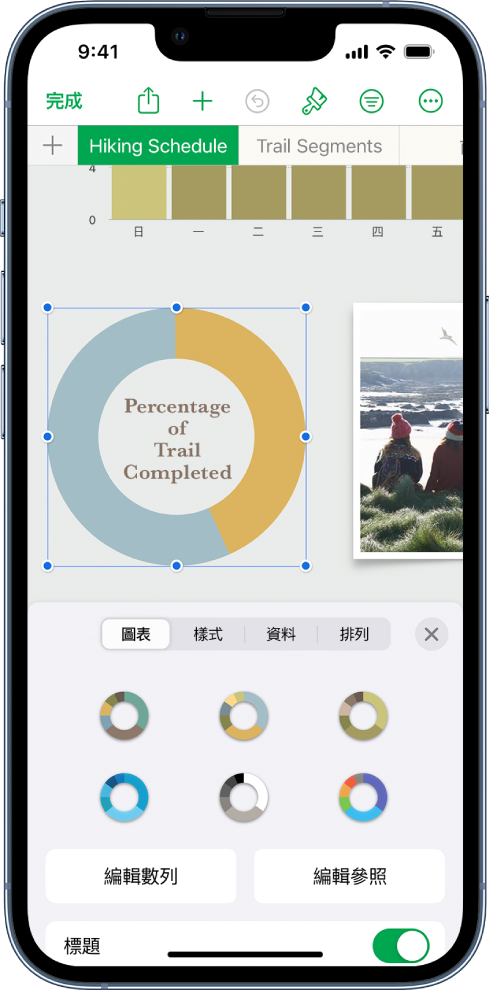
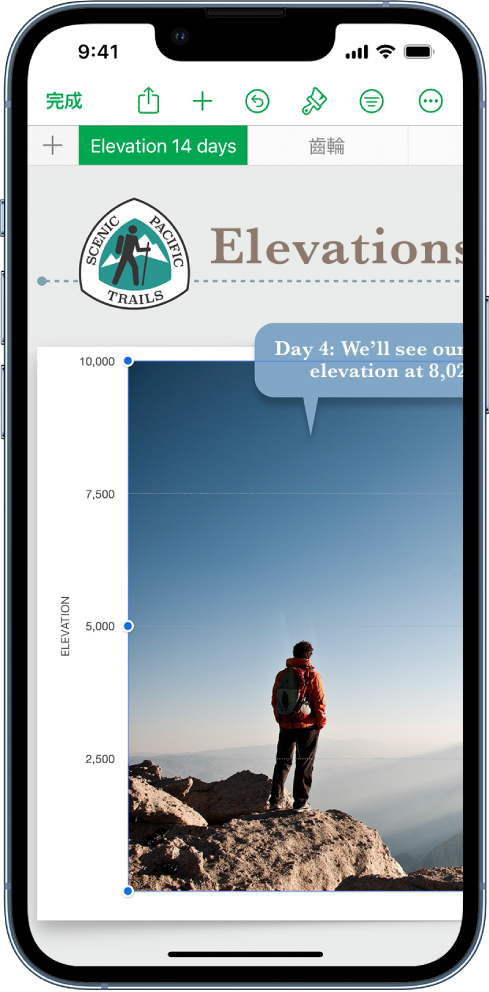
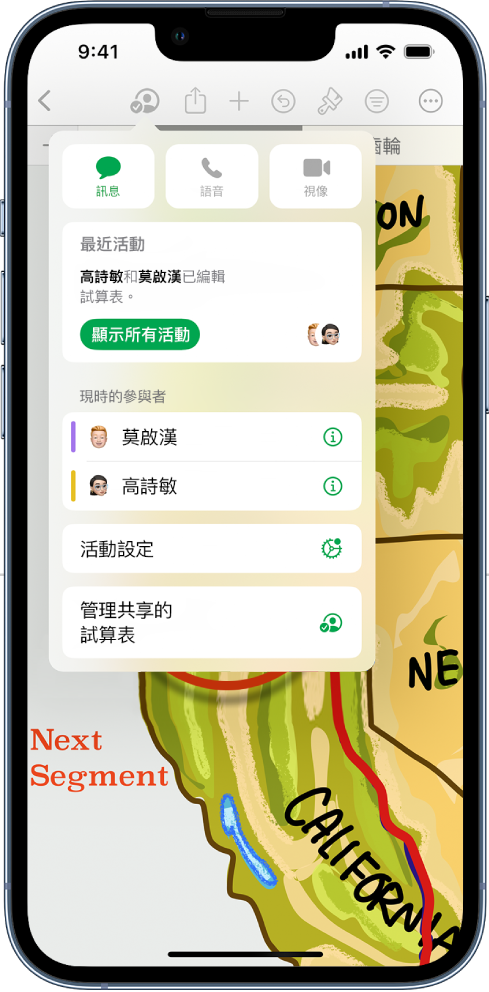
此手冊能助你在 iPhone 上開始使用 Numbers 14.1。(如要查看你擁有的 Numbers 版本,請前往「設定」![]() > Numbers。)如要探索「Numbers 使用手冊」,請點一下頁面最上方的「目錄」,或在搜尋欄位中輸入單字或詞組。如需更多協助,請瀏覽 Numbers 支援網站。
> Numbers。)如要探索「Numbers 使用手冊」,請點一下頁面最上方的「目錄」,或在搜尋欄位中輸入單字或詞組。如需更多協助,請瀏覽 Numbers 支援網站。
iPhone 版 Numbers 14.1 需要 iOS 16 或較新版本。Numbers 在 App Store 上提供,並需要以 Apple ID 下載。功能可能會有所更改,且部份功能可能需要互聯網連線。可能會有額外的費用和條款。
iPhone 版 Numbers 使用手冊
感謝您提供意見。