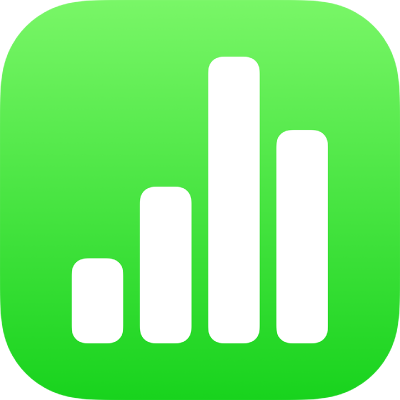
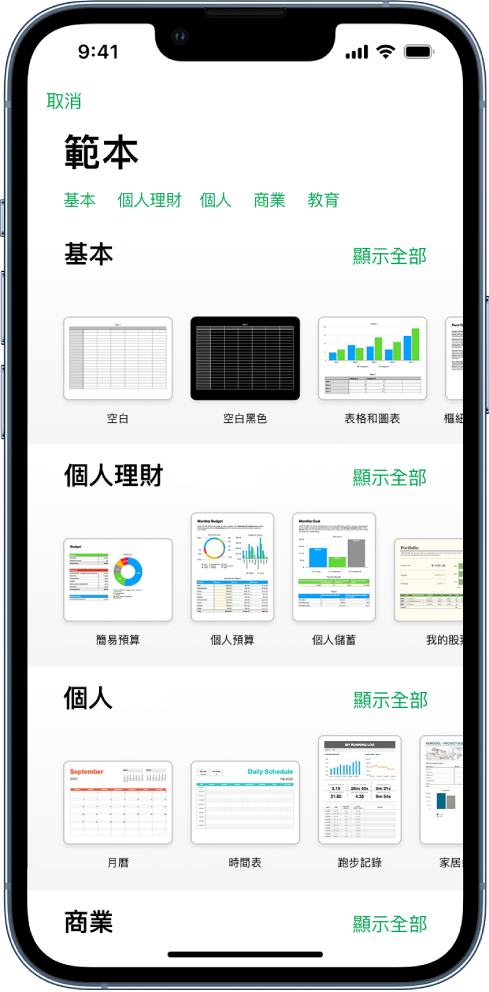
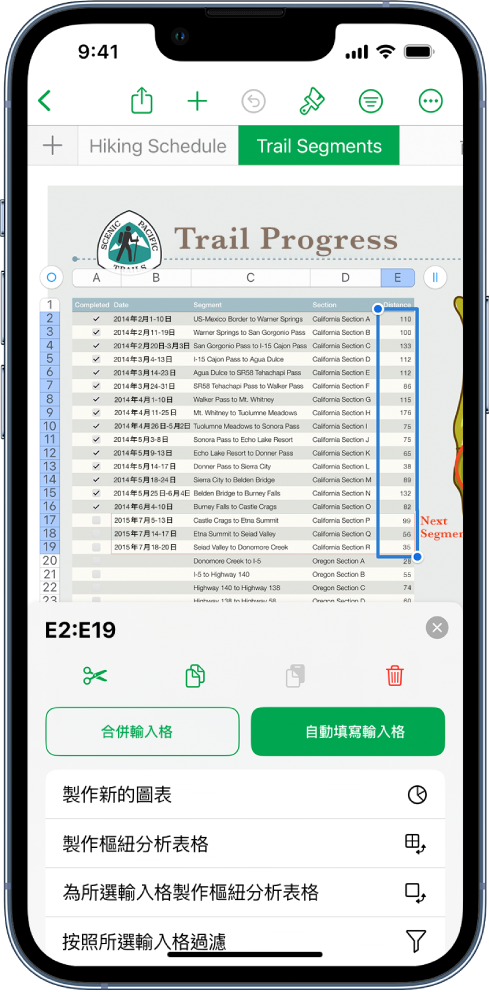
加入資料到表格
輸入你自己的資料,或從其他檔案輸入資料。你也可以將多種公式(例如總和或平均值)加至輸入格。如要整理資料和識別趨勢,你可以加入過濾條件、將資料分類、製作樞紐分析表格和進行其他操作。
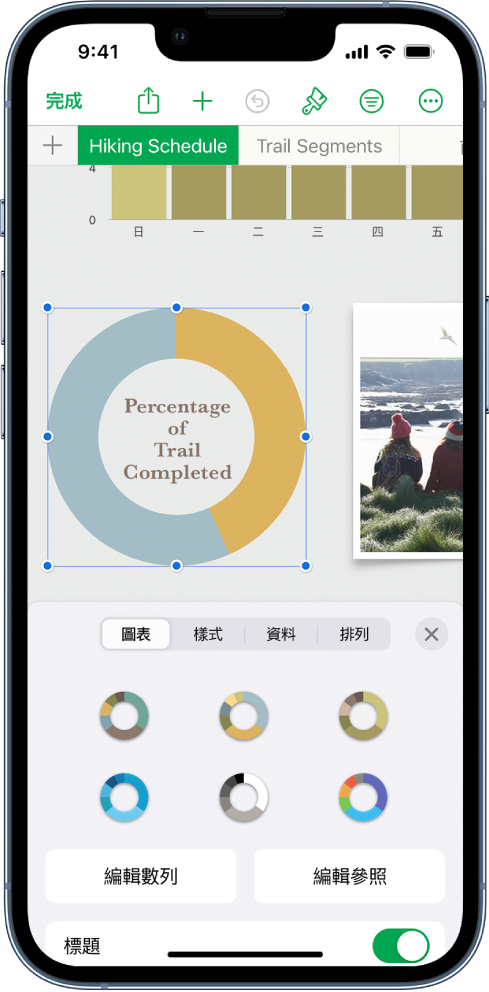
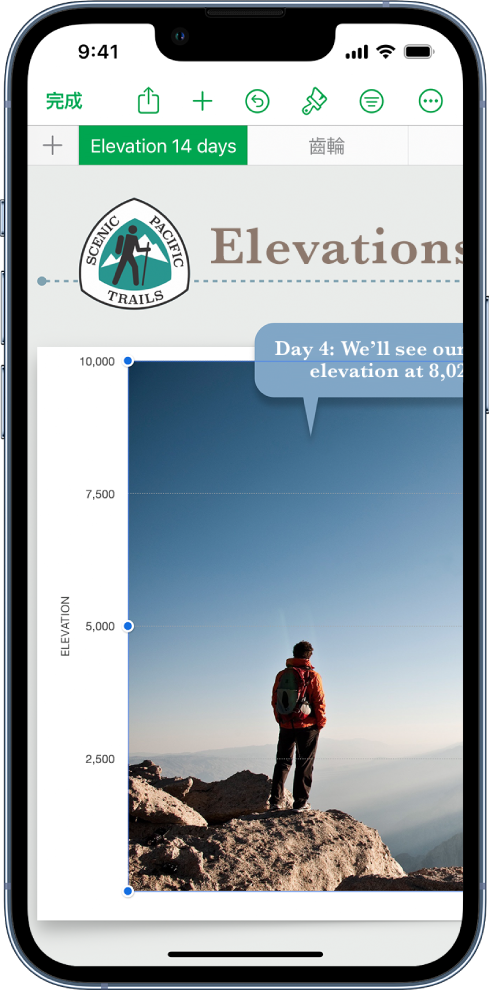
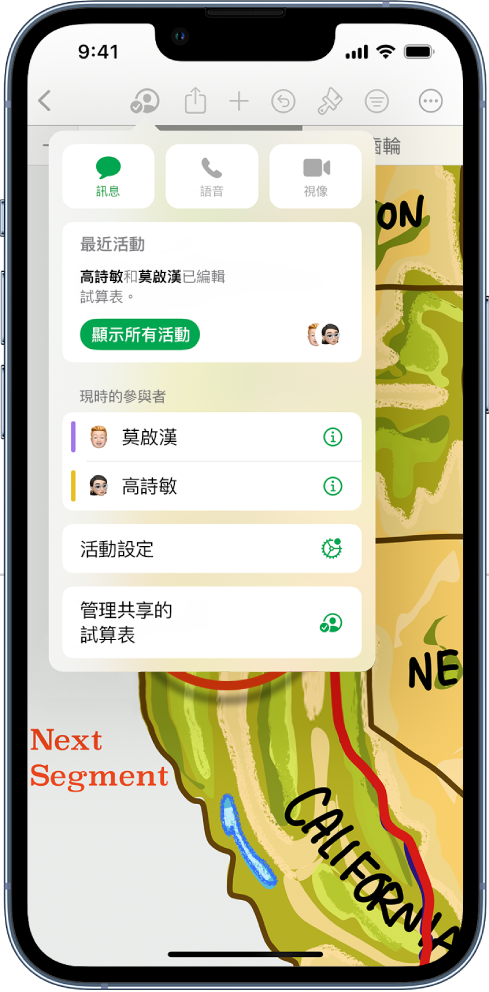
此手冊能助你在 iPhone 上開始使用 Numbers 13.1。(如要查看你擁有的 Numbers 版本,請前往「設定」![]() > Numbers。)如要探索「Numbers 使用手冊」,請點一下頁面最上方的「目錄」,或在搜尋欄位中輸入單字或詞組。你亦可以從 Apple Books 下載手冊(如有)。
> Numbers。)如要探索「Numbers 使用手冊」,請點一下頁面最上方的「目錄」,或在搜尋欄位中輸入單字或詞組。你亦可以從 Apple Books 下載手冊(如有)。
如需更多協助,請瀏覽 Numbers 支援網站。
感謝您提供意見。