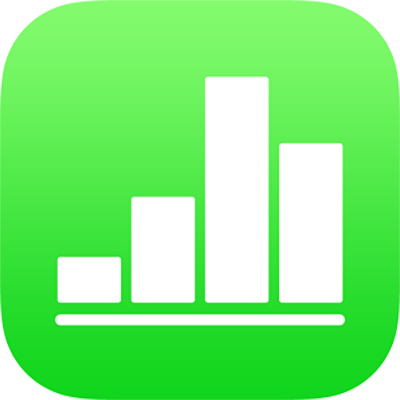
在 iPhone 上使用「旁白」製作 Numbers 試算表
你可以使用「旁白」來在 iPhone 或 iPad 上製作並編輯 Numbers 試算表,此進階螢幕閱讀器可讓你可在無需觀看螢幕的情況下使用裝置。從包括暫存區資料、圖表和影像的預先設計範本開始,然後加入你自己的內容。所有範本都會使用配搭好的字體、文字樣式以及顏色,以呈現統一外觀。
「旁白」也可以透過說出軸的描述,總結資料及其趨勢,以及播放資料的聲音來解釋資料。
選擇範本
你可以從多個類別中選擇範本,類別包括個人理財、商業、教育等。舉例來說,如要根據收入和開支製作財務預算,你可選擇「個人理財」類別下的「簡易預算」。你在範本選擇器中選擇範本。
第一次打開 Numbers 時,試算表管理程式會開啟。向左或向右掃(或使用鍵盤上的向左鍵或向右鍵),直到聽到「加入按鈕」,然後點兩下以開啟範本選擇器。
開啟「旁白轉輪」並使用「標題」設定導覽範本類別,如「個人理財」及「商業」。
附註:你可能需要捲動才能聽到所有類別。
向左或向右掃,直到聽到要使用的範本名稱,然後點兩下來選擇它。
加入或移除表格橫列和直欄
所有 Numbers 範本都包含最少一個表格。如你想更改橫列和直欄的數目以配合你的資料,你可在版面處更改。
在 iPhone 的 Numbers 上,打開「旁白轉輪」並使用「容器」設定導覧至版面。
如要導覧版面的內容,向左或右掃(或使用鍵盤的向左鍵及向右鍵),直至聽到你希望編輯的表格的名稱,然後點兩下以選擇該表格。
附註:「旁白」會讀出表格橫列及直欄的數目。
使用「旁白轉輪」中的「容器」設定,從版面導覧至工具列。向左或右掃直至聽到「格式」按鈕,然後點兩下以打開「格式」彈出項目。
在「格式」彈出項目,向左或右掃直至聽到「表格」,然後點兩下以選擇。
向左或右掃直至聽到「橫列」或「直欄」,然後點兩下以選擇你想要的項目。
刪除現有數值,再輸入你想要的表格橫列或直欄數目,然後點一下 Return。
更改圖表類型
許多 Numbers 範本都包含最少一個圖表。如你希望更改圖表類型以配合你的資料,例如將柱狀圖改為圓形圖,你可以在版面更改。
在 iPhone 的 Numbers 上,打開「旁白轉輪」並使用「容器」設定導覧至版面。
如要導覽版面中的內容,請向左或向右掃(或使用鍵盤上的向左鍵和向右鍵)直至聽到你希望編輯的圖表的名稱,然後點兩下來選擇圖表。
使用「旁白轉輪」中的「容器」設定導覧至工具列,向左或向右掃直至聽到「格式」按鈕,然後點兩下來打開「格式」彈出項目。
向左或向右掃直至到達「格式」彈出項目盡頭並聽到「圖表類型」,然後點兩下來打開「圖表類型」彈出項目。
在「圖表類型」彈出項目中,向左或向右掃直至聽到你希望使用的圖表類型,然後點兩下來選擇。
版面中的圖表會自動更新,「旁白」會讀出已選擇的圖表類型以確認變更。
在表格和圖表中加入你自己的資料
你可以在版面中用自己的資料取代表格和圖表中的範本暫存區資料。
如你更改相應表格中的資料,圖表資料和軸標籤會自動更新。圖表標題不會自動更新,但你可以手動更改。
在 iPhone 的 Numbers 上,打開「旁白轉輪」並使用「容器」設定導覧至版面。
如要導覽至你想編輯的表格,請向左或向右掃(或使用鍵盤上的向左鍵和向右鍵)直至聽到你想編輯的表格之名稱。
如要導覽表格內容,請執行以下其中一項:
水平跨越直欄:向左或向右掃。
垂直跨越橫列:使用「旁白轉輪」選擇橫列。然後,你可以向上或向下掃,在表格上下移動。
點兩下以選擇你想編輯的資料,再輸入新資料。
使用「旁白」來解讀圖表資料
「旁白」可讀出有關試算表中某些類型圖表的實用數據的理解資料,包括軸資料、數據形狀、最小值、最大值等。「旁白」也可以使用一系列不同的音調對圖表資料進行聲音處理,圖表數據從左到右,以音調表示圖表中的值。
選擇試算表中你想獲得更多資料的圖表。
開啟「旁白」轉輪,然後選擇「資料理解」設定。
向上或向下掃來選擇下列任何一項:
讀出軸描述:讀出軸標籤及每個軸的範圍。
播放圖表聲音:播放一系列聲調來表示圖表中的值,從左至右,使用不同的音調。值越高聲調越高。
讀出數列摘要:列出資料的方向(例如增加或減少)、資料的形狀(例如對數或線性)、關聯的強度,以及任何大綱。
讀出數字摘要:列出圖表中的最小值、最大值,以及平均值。
加入你自己的媒體
如要加入你自己的影像和影片,你可以取代範本中的媒體暫存區。你需要在版面上進行這個動作。
在 iPhone 的 Numbers 上,打開「旁白轉輪」並使用「容器」設定導覧至版面。
如要導覽版面中的內容,請向左或向右掃(或使用鍵盤上的向左鍵和向右鍵)。當你聽到要取代圖像的名稱時,請點兩下來將其選擇。
在圖像控點之間向左或向右掃,直到聽到「『取代影像』按鈕」,然後點兩下來開啟「相簿」彈出式項目。
執行以下任何一項,以選擇你想使用的媒體:
如要使用「相簿」彈出式項目中的相片或影片:選擇相簿,然後點兩下來選擇要加入的媒體。
如要使用 iCloud 或其他服務中的相片或影片:點兩下相簿下方的「插入來源」,然後點兩下來選擇要加入的媒體。
如要使用新相片或影片:選擇「拍攝相片或影片」,然後選擇「使用相片」或「使用影片」。
影像或影片會自動取代試算表中的暫存區媒體。
你亦可選擇工具列中的「插入」選單來插入自己的形狀和其他物件。如要從版面導覽至工具列,請使用「旁白」轉輪中的「容器」設定。
如要在影像、繪畫以及影片中加入輔助使用描述(會由「旁白」或其他輔助技術讀出),請參閱:加入影像描述、加入繪圖描述或加入影片描述。
在文字框加入你自己的文字
有些試算表範本會在表格外有暫存區文字框,說明如何使用包含公式和函數的試算表,例如「個人理財」範本或「共同開支」範本。你可以在版面用自己的文字取代這些文字。
在 iPhone 的 Numbers 上,打開「旁白轉輪」並使用「容器」設定導覧至版面。
如要導覽版面中的內容,請向左或向右掃(或使用鍵盤上的向左鍵和向右鍵)。聽到你希望取代的文字時,點兩下來選擇文字框。
如要加入你的文字,請再點兩下,然後輸入。