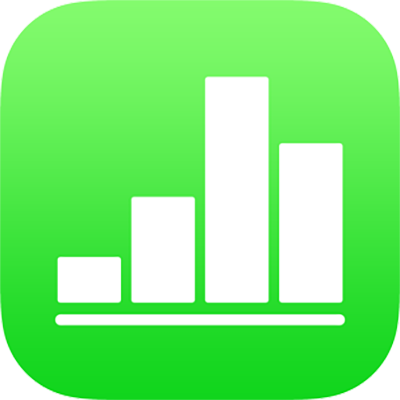
在 iPad 上的 Numbers 中邀請其他人共同編輯
你可以傳送連結來邀請其他人與你即時共同編輯試算表。每個正在編輯試算表的人都可以看見他們所作的更改。
依照預設,只有你邀請共同編輯文件的對象可以取用文件並進行變更。你也可以更改權限以允許:
任何擁有連結的人都可以取用文件。
只限檢視的權限,讓其他人不可作出變更。
附註:如你想允許成員邀請其他人,你和那些參與者都需要 macOS Monterey 12 或較新版本、iOS 15 或較新版本,或者 iPadOS 15 或較新版本,以及 Numbers 11.2 或較新版本。
邀請其他人共同編輯
這些操作指示會假設你已使用 Apple ID 登入你的裝置,且 Numbers 已設定好使用 iCloud 雲碟。
請執行以下其中一項操作:
如果試算表已開啟:點一下
 。如你看不見該按鈕,請點一下螢幕最上方的「編輯」[圖像],然後點一下
。如你看不見該按鈕,請點一下螢幕最上方的「編輯」[圖像],然後點一下  。
。如果試算表已關閉:在試算表管理器或「檔案」App 中,開啟 iCloud 雲碟中的 Numbers 資料夾,點一下右上角的「選擇」,點一下試算表(會顯示剔選符號),點一下螢幕底部的「分享」,然後點一下「加入成員」。
點一下「分享選項」。
在「誰可以取用」下方,點一個選項:
你邀請的人:只有由你邀請並使用 Apple ID 登入的人可以開啟試算表。在你發出邀請前,其他人並不需要 Apple ID;不過他們必須先建立一個 Apple ID,才能開啟你共享的試算表。
任何擁有連結的人:任何擁有共享試算表連結的用户都可以點一下或按一下連結來開啟試算表。如要以密碼保護,請點一下「加入密碼」。
如此試算表已受密碼保護,則也會套用至共享的試算表,因此你無需輸入新的密碼。如你要更改密碼,點一下「更改密碼」。
在「權限」下方,點一個選項來設定其他人可執行的動作:
可作出修改:其他人可以編輯和列印共享的試算表。
只限檢視:其他人可以檢視和列印共享的試算表,但無法編輯。
如你將取用權限設為「你邀請的人」(步驟 3),你可以在共享試算表後更改單一參與者的權限或移除其取用權限。
如你已安裝 iOS 15 或 iPadOS 15 或較新版本,且你不想讓所有參與者都可以邀請其他人,請關閉「任何人都可以加入成員」。
點一下左上角的「加入成員」。
點一下傳送連結的方式。
如要使用類似 Twitter 等服務傳送連結,你的裝置上必須設定該服務的帳户。(如你已在裝置上使用該帳户,表示已設定完成;如還沒,請在「設定」中設置。)如要使用未列出的服務,請點一下「複製連結」。
輸入每個人的電郵地址或電話號碼。
如果你用來邀請人員的電郵地址或電話號碼並未綁定其 Apple ID,他們便無法接受邀請,直到他們將電郵地址或電話號碼加入其 Apple ID。當他們點一下或按一下邀請中的連結時,會顯示指示説明。
輸入任何其他所需的資料,然後傳送或發佈訊息。
如你選擇「複製連結」,請點一下你要貼上連結的位置,然後點一下「貼上」。
連結可能會顯示在電郵內文、訊息,或是與試算表標題一起發佈,請注意不要編輯或刪除連結。
重要事項:當你點一下「分享」時,試算表的連結(包括其標題)會在 iCloud 中建立。如試算表的標題或內容為機密性質,請務必要求收件人不要將連結轉寄給其他人。
共享試算表後,「共同編輯」按鈕 ![]() 上會顯示一個剔號,表示試算表已共享。如要查看你所有共享的試算表,請點一下試算表管理器底部的「最近項目」。
上會顯示一個剔號,表示試算表已共享。如要查看你所有共享的試算表,請點一下試算表管理器底部的「最近項目」。
邀請更多人
如你是共享的試算表之擁有者且試算表取用權限設定為「你邀請的人」,或如果共享的試算表之擁有者向你授予邀請更多人的權限,你可以邀請更多人。
附註:如果試算表取用權限設為「任何擁有連結的人」,你便無法如本作業中的描述邀請新人員。不過,只要向他們提供連結即可(請參閲下一個作業)。
請執行以下其中一項操作:
如果試算表已開啟:點一下
 ,然後點一下參與者列表底部的「加入成員」。
,然後點一下參與者列表底部的「加入成員」。如果試算表已關閉:在試算表管理器或「檔案」App 中,開啟 iCloud 雲碟中的 Numbers 資料夾,點一下右上角的「選擇」,點一下試算表(會顯示剔選符號),點一下螢幕底部的「分享」,然後點一下「加入成員」。
點一下「分享選項」,然後點一下針對新人員的權限設定。
此設定只會影響你準備邀請的新人員;並不會更改已邀請對象的權限。
點一下「傳送連結」,然後點一下傳送連結的方式。
連結可能會顯示在電郵內文、訊息,或是發佈為帶有試算表標題的樣式圖形,請注意不要編輯或刪除連結。
你可以在傳送或發佈連結後,為新加入的人員更改個別的權限。
如需設定權限和傳送連結的詳細資料,請參閲上述的「邀請其他人共同編輯」。
傳送連結給更多人
如你將試算表的取用權限設為「任何擁有連結的人」,你只要將試算表連結傳送給新人員,他們便可以取用試算表。
附註:如試算表取用權限設為「你邀請的人」,你需要傳送共同編輯邀請給新人員(請見上方指示)。
請執行以下其中一項操作:
如果試算表已開啟:點一下
 。
。如果試算表已關閉:在試算表管理器或「檔案」App 中,開啟 iCloud 雲碟中的 Numbers 資料夾,點一下右上角的「選擇」,點一下試算表(會顯示剔選符號),點一下螢幕底部的「分享」,然後點一下「加入成員」。
點一下「傳送連結」,然後點一下傳送連結的方式。
定址電郵、訊息或貼文,然後傳送或發佈連結。
如需傳送連結的詳細資料,請參閲上述的「邀請其他人共同編輯」。
複製和貼上連結
任何參與者皆可以複製連結至試算表並貼至任何位置。例如,你可能會想將連結儲存在可以輕鬆取用的位置。
如果擁有者將取用權限設為只限受邀人員,則連結只對受邀的參與者有效。
請執行以下其中一項操作:
如果試算表已開啟:點一下
 。
。如果試算表已關閉:在試算表管理器或「檔案」App 中,開啟 iCloud 雲碟中的 Numbers 資料夾,點一下右上角的「選擇」,點一下試算表(會顯示剔選符號),點一下螢幕底部的「分享」,然後點一下「加入成員」。
請執行以下其中一項操作:
點一下「複製連結」(或者,如你是擁有者,點一下「分享選項」,然後點一下「複製連結」)。如試算表只透過邀請來共享,你會看見此選項。
點一下「傳送連結」,然後點一下「複製連結」。如試算表是與擁有連結的任何人共享,你會看見此選項。
點一下你要貼上連結的位置,然後點一下「貼上」。
貼士:如試算表受到密碼保護,有鑑於安全性因素,請勿隨連結一併傳送密碼。