iPad 版 Numbers 使用手冊
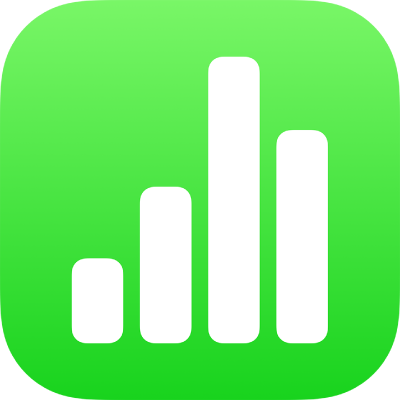
在 iPad 上的 Numbers 中合併或分解形狀
你可以合併一個形狀與另一個形狀來製作新的形狀。例如,如你要製作看起來像是心形的形狀,可以使用三個形狀(一個菱形和兩個圓形)並將其連結成單一形狀。你也可以從其他形狀減去形狀,或移除兩個形狀之間的重疊區域。
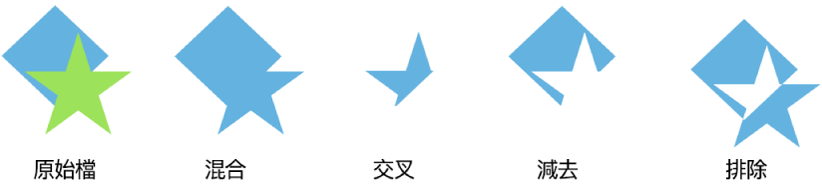
你可以將複合形狀(任何由許多部份組成的形狀)分割為其組成部份以製作新形狀。複合形狀的範例為球鞋(鞋面和鞋底)、蓮花(花瓣)和卡車(車輪、駕駛座等等)。在形狀資料庫中,並不會指示哪些形狀是複合形狀,不過大多數的複合形狀都有複雜的外型。
當你將形狀分割成各部份時,可以像編輯其他任何形狀一般編輯各個部份。你可以將各部份用作獨立的新形狀、排列成新形狀,以及刪除你不要的部份。
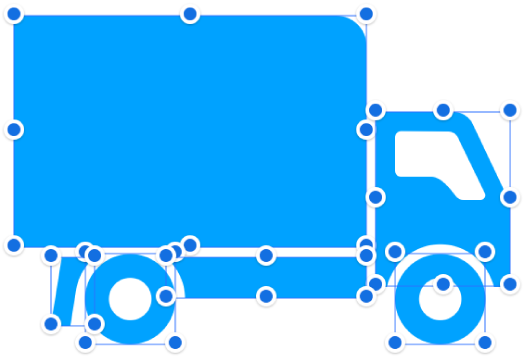
分解複合形狀
點一下複合形狀來將其選取。
點一下
 ,點一下「排列」,然後點一下「分解」。
,點一下「排列」,然後點一下「分解」。在可編輯的形狀上,藍色選擇範圍控點會顯示在其組成部份上。
如果選單列中沒有顯示「分解」,表示你選擇的形狀不是複合形狀。
將 SVG 影像分解成形狀
點一下 SVG 影像來將其選擇。
點一下
 ,點一下「排列」,然後點一下「分解」。
,點一下「排列」,然後點一下「分解」。如果選單列中沒有顯示「分解」,表示你選擇的影像無法分解。
在影像外點一下來取消選擇該影像,然後在你要編輯的形狀上點一下。
在可編輯的影像上,藍色選擇範圍控點會顯示在其組成部份上。
附註:如在 SVG 影像分解後,獨立部份未有顯示選擇範圍控點,你可能需要先將這些部份解除群組。點一下影像,然後點一下「取消群組」。
合併形狀以製作新形狀
按住第一個形狀,然後點一下要合併的另一個形狀。
點一下
 ,然後點一下「排列」。
,然後點一下「排列」。點一下「合併形狀」下方的按鈕:
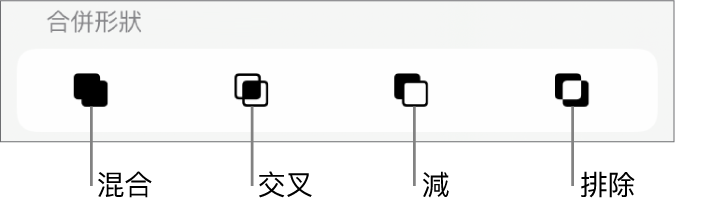
混合:合併所選形狀成單一形狀。
交叉:從重疊區域製作形狀。
減去:移除疊在另一個形狀上的形狀。如有需要,將你要移除的形狀移至堆疊最上方。請參閲:iPad 上 Numbers 中的圖層、群組和鎖定物件。
排除:製作會排除形狀間之重疊區域的形狀。
你亦可將物件放置在形狀中。