
在 Mac 上鎖定備忘錄
如果你使用 iCloud 備忘錄或儲存在 Mac 上的備忘錄,你可以替要保持私密的備忘錄上鎖,這樣只有知道密碼的人才可以檢視它們。 你可以使用 Mac 的登入密碼鎖定和解鎖備忘錄,或者製作自訂密碼。 如你的 Mac 或精妙鍵盤配備 Touch ID,你也可以使用該選項來解鎖備忘錄。
警吿:如你忘記自訂密碼,且無法使用 Mac 或精妙鍵盤上的 Touch ID 來解鎖備忘錄,你便無法檢視已鎖定的備忘錄。 Apple 無法協助你取回已鎖定備忘錄的存取權限,但你可以製作新密碼,讓密碼保護任何你之後想要鎖定的任何備忘錄。 請參閲:更改已鎖定備忘錄的密碼。
在你解鎖已鎖定的備忘錄時,備忘錄旁和工具列上的鎖頭圖像會顯示為已解鎖 ![]() 。 在你關閉所有已鎖定備忘錄時,鎖頭圖像會顯示為已關閉
。 在你關閉所有已鎖定備忘錄時,鎖頭圖像會顯示為已關閉 ![]() 。
。
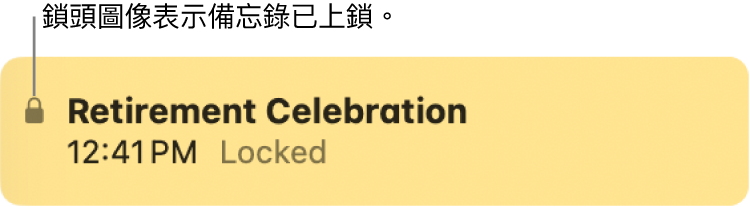
設定密碼來鎖定備忘錄
視乎備忘錄的儲存位置,你可選擇使用 Mac 的登入密碼鎖定備忘錄,或為已鎖定的備忘錄製作專用的自訂密碼。
備註:你也可以在首次鎖定備忘錄時製作密碼。
在 Mac 上前往「備忘錄」App
 。
。選擇「備忘錄」>「設定」。
按一下彈出式選單最下方「已鎖定的備忘錄」旁的「使用登入密碼」。
如你有多個帳户,請先選擇你要用的帳户。
請執行以下其中一項操作:
使用 Mac 的登入密碼作為已鎖定的備忘錄之密碼: 按一下「使用登入密碼」。 (如備忘錄儲存於 iCloud 帳户中,你必須已啟用雙重認證並在「系統設定」中開啟「iCloud 鑰匙圈」,才能將登入密碼用於已鎖定的備忘錄。 如你擁有其他裝置,該些裝置必須使用 iOS 16 或較新版本或 macOS 13 或較新版本,你才能查看使用登入密碼鎖定的備忘錄。)
為已鎖定的備忘錄製作自訂密碼: 按一下「使用自訂密碼」,然後在「密碼」欄位中輸入密碼。 在「驗證」欄位中輸入密碼,輸入提示,然後按一下「設定密碼」。
備註:強烈建議你製作提示。
如果你的 Mac 或精妙鍵盤有 Touch ID,請選擇「使用 Touch ID」,以使用指紋來解鎖你的備忘錄。
請參閲:更改已鎖定備忘錄的密碼。
鎖定備忘錄
設定密碼後,即可鎖定備忘錄。
在 Mac 上前往「備忘錄」App
 。
。按一下右上方搜尋欄位旁的
 ,選擇「鎖定備忘錄」,然後輸入密碼。 (如你已在「備忘錄」設定中將其開啟,你也可以使用 Mac 或精妙鍵盤上的 Touch ID。)
,選擇「鎖定備忘錄」,然後輸入密碼。 (如你已在「備忘錄」設定中將其開啟,你也可以使用 Mac 或精妙鍵盤上的 Touch ID。)如你尚未製作密碼,系統會提示你製作密碼。
如果你在「備忘錄」的此操作階段已輸入密碼,便無需再輸入密碼。
解鎖備忘錄
如你想暫時檢視已鎖定備忘錄的內容,你可以解鎖備忘錄。
在 Mac 上前往「備忘錄」App
 。
。選擇已鎖定的備忘錄。
收到提示時,請輸入密碼。 (如你已在「備忘錄」設定中將其開啟,你也可以使用 Mac 或精妙鍵盤上的 Touch ID。)
輸入密碼後,只要你在「備忘錄」中進行操作,該帳户內所有已鎖定的備忘錄都會解鎖,你便可以輕鬆檢視,無須再輸入密碼。
關閉已鎖定的備忘錄
如你想立即隱藏已鎖定備忘錄的內容,你可以關閉已鎖定的備忘錄。
在 Mac 上前往「備忘錄」App
 。
。選擇已鎖定的備忘錄。
按一下右上方搜尋欄位旁的
 來關閉所有已鎖定的備忘錄。
來關閉所有已鎖定的備忘錄。
如果你未關閉已鎖定的備忘錄,它們會在你一段期間無動作後或結束「備忘錄」時自動關閉。
移除鎖定
如你不想再隱藏已鎖定備忘錄的內容,你可以移除鎖定。
在 Mac 上前往「備忘錄」App
 。
。按一下右上方搜尋欄位旁的
 ,選擇「移除密碼鎖」,然後輸入密碼。 (如你已在「備忘錄」設定中將其開啟,你也可以使用 Mac 或精妙鍵盤上的 Touch ID。)
,選擇「移除密碼鎖」,然後輸入密碼。 (如你已在「備忘錄」設定中將其開啟,你也可以使用 Mac 或精妙鍵盤上的 Touch ID。)如果你在「備忘錄」的此操作階段已輸入密碼,便無需再輸入密碼。
如果無法鎖定備忘錄
你無法鎖定下列任何項目:
你與其他人共享的備忘錄。
已附加影片、音訊檔、PDF 或文件的備忘錄。 已鎖定的備忘錄中只可包括表格、影像、繪圖、掃描文件、地圖或網絡附件。
包含標籤的備忘錄。
備忘錄儲存在尚未升級的 iCloud 帳户中。 請參閲:關於使用 iCloud「備忘錄」。