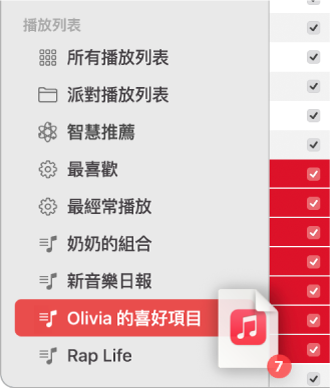在 Mac 上的「音樂」中製作、編輯和刪除播放列表
你可製作播放列表,以配合特定心情、以特定主題整理歌曲,或分類你要燒錄至光碟的歌曲。
你製作的播放列表旁邊會有「播放列表」圖像 ![]() 。
。
你更可製作「智慧型播放列表」,列表會根據所選的條件自動進行更新,也可以製作包含與資料庫中所選歌曲類似音樂的「智慧推薦播放列表」。
附註:某些功能不適用於「Apple Music 語音點播計劃」。Apple Music 與「Apple Music 語音點播」可能無法在某些國家或地區使用。請參閱 Apple 支援文章:Apple 媒體服務的適用情況。
製作空白的播放列表
在 Mac 上的「音樂」App
 中,選擇「檔案」>「新增」>「播放列表」。
中,選擇「檔案」>「新增」>「播放列表」。新的播放列表會顯示在側邊欄中的「播放列表」下方。
輸入播放列表的名稱。
新增項目至播放列表
製作有歌曲的播放列表
在 Mac 上的「音樂」App
 中,在側邊欄按一下「立即聆聽」、「瀏覽」或「資料庫」下方的任何選項,以查看你要加至播放列表的歌曲。
中,在側邊欄按一下「立即聆聽」、「瀏覽」或「資料庫」下方的任何選項,以查看你要加至播放列表的歌曲。選擇一或多首歌曲,然後執行下列其中一項操作:
將歌曲拖移到側邊欄。
按住 Control 並按一下,然後選擇「加至播放列表」>「新增播放列表」。
新的播放列表會顯示在側邊欄中的「播放列表」下方。
編輯播放列表
在 Mac 上的「音樂」App
 中,在側邊欄中選取一個播放列表。
中,在側邊欄中選取一個播放列表。請執行下列其中一項操作:
重新命名播放列表:選擇視窗最上方的播放列表名稱,然後輸入新名稱。
更改歌曲順序:請選擇「顯示方式」>「排序方式」。當你選擇「顯示方式」>「排序方式」>「播放列表順序」時,你可以拖移來重新排列歌曲。
移除項目:選擇項目,然後按下 Delete 鍵。
如已刪除的歌曲已在資料庫中,從播放列表中移除它並不會將它從資料庫或儲存裝置中移除。
刪除播放列表
如你刪除播放列表,當中的歌曲會保留在你的資料庫,以及電腦上。
在 Mac 上的「音樂」App
 中執行下列任一操作:
中執行下列任一操作:在側邊欄中選擇播放列表,然後按下 Delete 鍵。
按住 Control 鍵並按一下側邊欄中的播放列表,然後選擇「從資料庫中刪除」。
按一下「刪除」來確認刪除。
除了你製作的播放列表外,還有 Apple Music 投稿人製作的播放列表。請參閱:加入和下載音樂。